今天小编分享一下win10系统显示网络连接正常但没有网络,无法上网问题的处理方法,在操作win10电脑的过程中常常不知道怎么去解决win10系统显示网络连接正常但没有网络,无法上网的问题,有什么好的方法去处理win10系统显示网络连接正常但没有网络,无法上网呢?今天本站小编教您怎么处理此问题,其实只需要 1、首先在开始菜单中打开运行对话框,输入“cmd”字符命令然后回车。 2、在黑色命令窗口中输入“ipconfig /all”,然后会显示本地网关和dns的相关信息。就可以完美解决了。下面就由小编给你们具体详解win10系统显示网络连接正常但没有网络,无法上网的图文步骤:
系统显示网络连接正常但没有网络,无法上网的图文步骤: 1、首先在开始菜单中打开运行对话框,输入“cmd”字符命令然后回车。
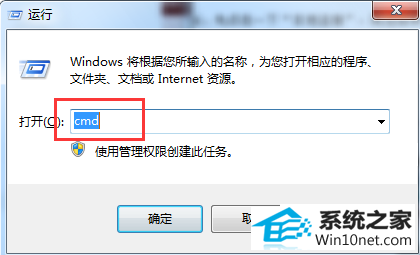
2、在黑色命令窗口中输入“ipconfig /all”,然后会显示本地网关和dns的相关信息。
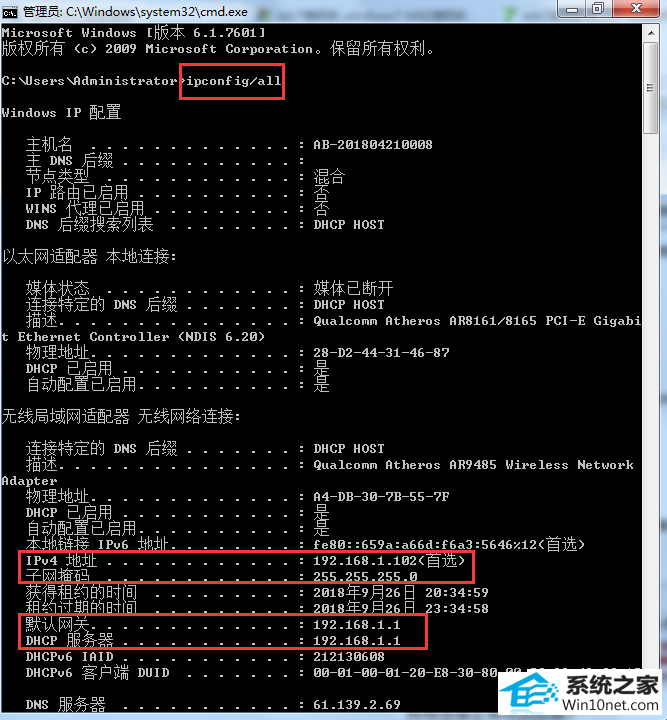
3、点击任务栏的网络图标,然后选择“打开网络和共享中心”。
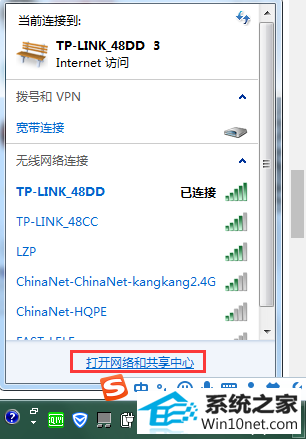
4、先点击一下“本地连接”,再选择其“属性”。
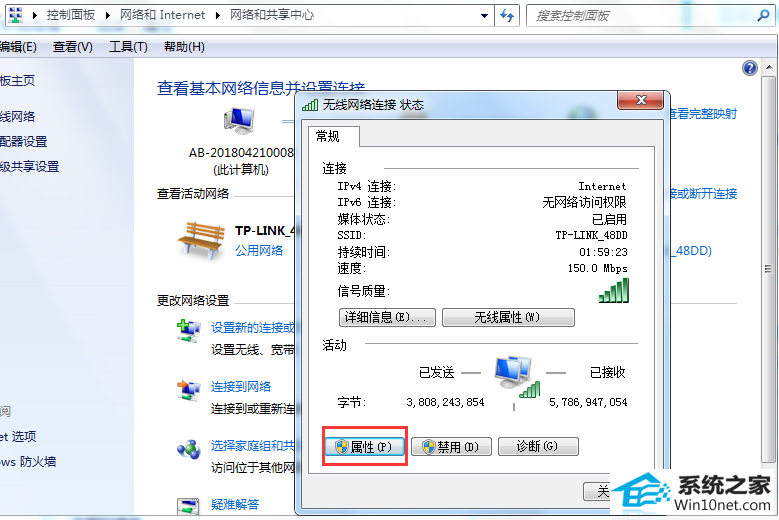
5、双击进入“internet 协议版本 4 (TCp/ipv4)”,勾选“使用下面的dns服务器地址(E)”,然后填写我们刚刚查询到的dns信息,最后确定即可。
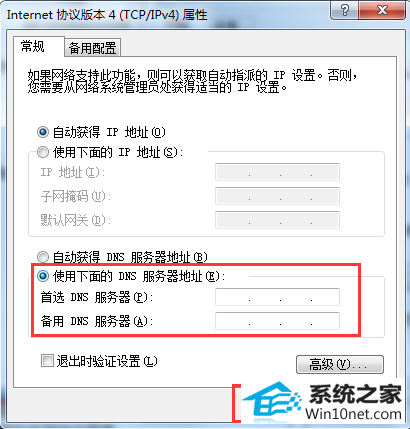
以上就是网络连接显示正常但无法上网的具体解决步骤了,通过以上步骤来设置后应该就可以正常上网了。如果还是无法正常上网的话,可能是在局域网中中了木马病毒,常见的是ARp饼图,我们可以通过采用绑定ARp操作方式来解决。进入360安全卫士的“功能大全”,点击进入“360木马防火墙”,然是启动ARp防火墙,按提示操作。完成后重启电脑,此时360会提示我们ARp防火墙开启成功,此时就可以正常上网了。
系统显示网络连接正常但没有网络,无法上网的图文步骤: 1、首先在开始菜单中打开运行对话框,输入“cmd”字符命令然后回车。
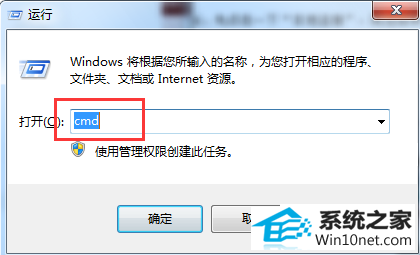
2、在黑色命令窗口中输入“ipconfig /all”,然后会显示本地网关和dns的相关信息。
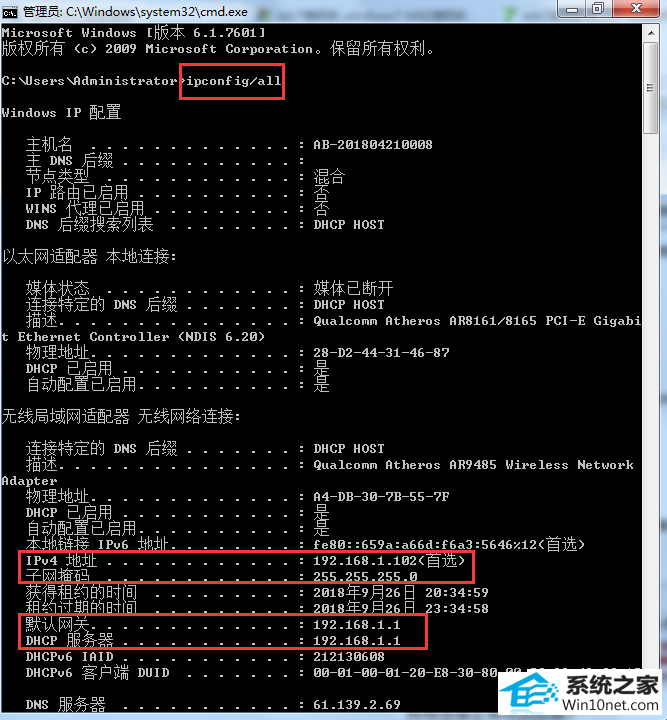
3、点击任务栏的网络图标,然后选择“打开网络和共享中心”。
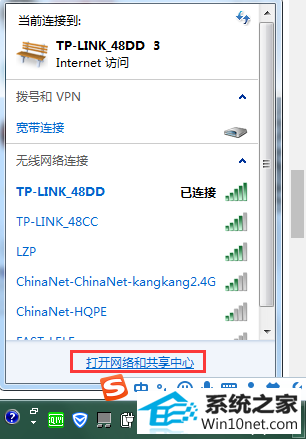
4、先点击一下“本地连接”,再选择其“属性”。
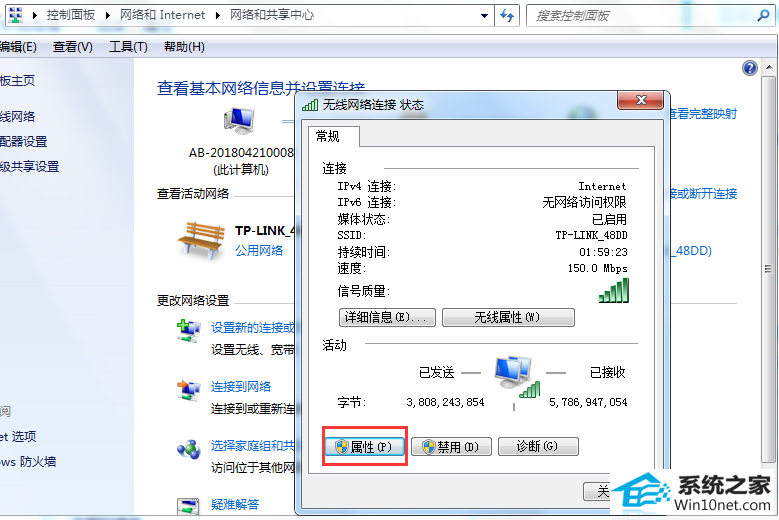
5、双击进入“internet 协议版本 4 (TCp/ipv4)”,勾选“使用下面的dns服务器地址(E)”,然后填写我们刚刚查询到的dns信息,最后确定即可。
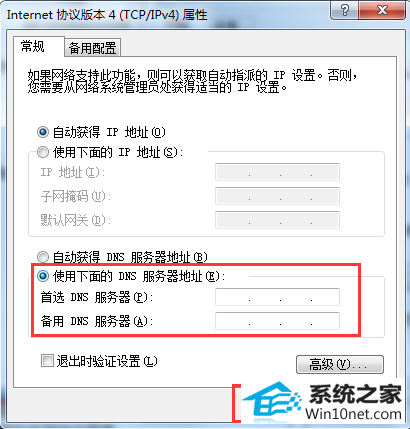
以上就是网络连接显示正常但无法上网的具体解决步骤了,通过以上步骤来设置后应该就可以正常上网了。如果还是无法正常上网的话,可能是在局域网中中了木马病毒,常见的是ARp饼图,我们可以通过采用绑定ARp操作方式来解决。进入360安全卫士的“功能大全”,点击进入“360木马防火墙”,然是启动ARp防火墙,按提示操作。完成后重启电脑,此时360会提示我们ARp防火墙开启成功,此时就可以正常上网了。
------分隔线------
- 相关系统
- Win10纯净版系统下载












