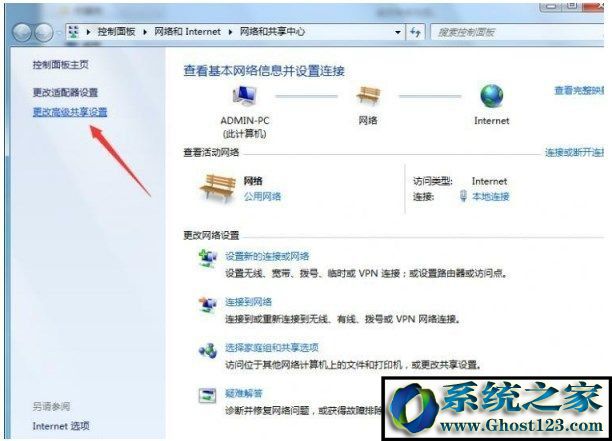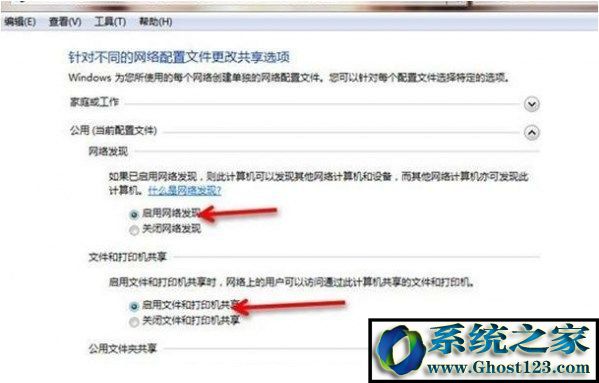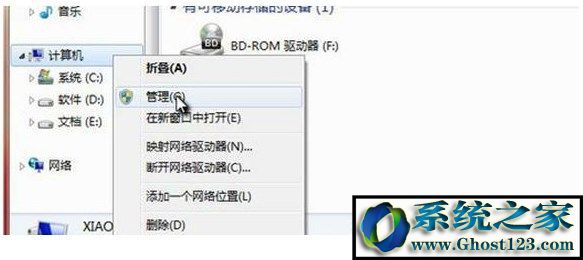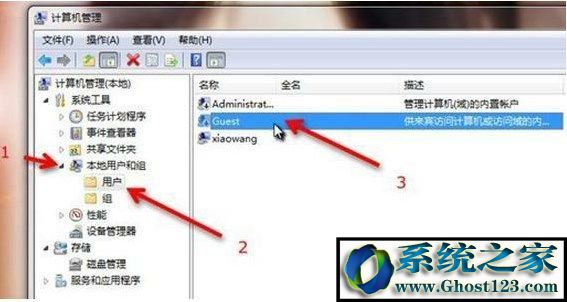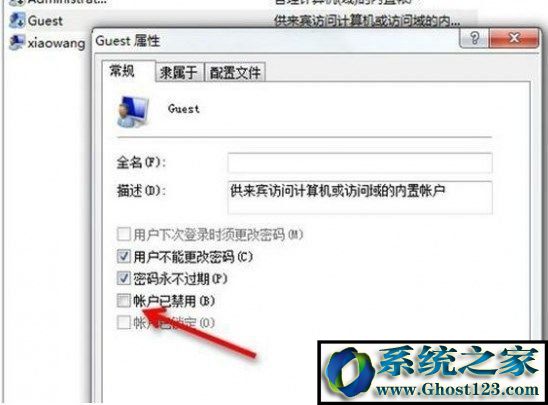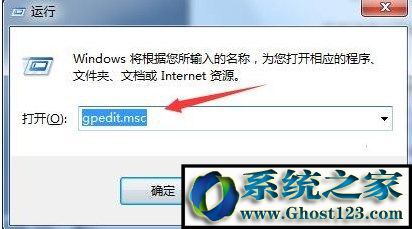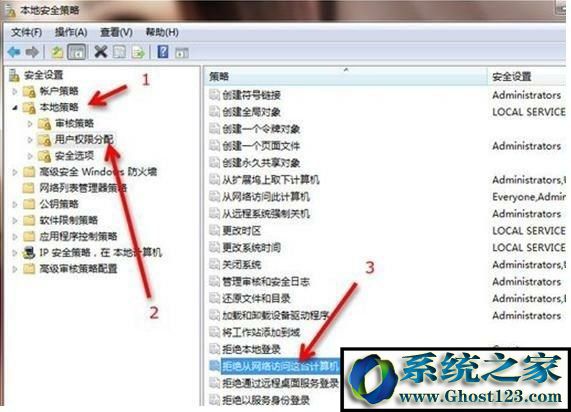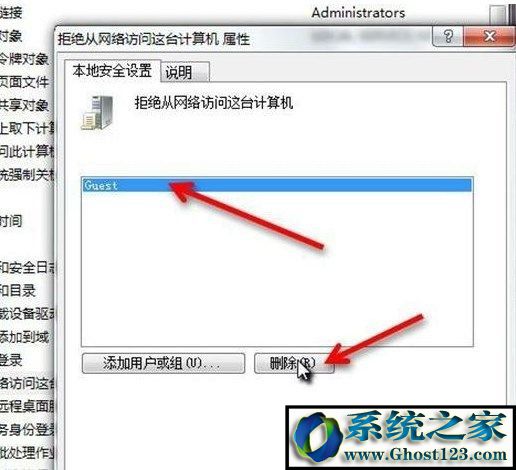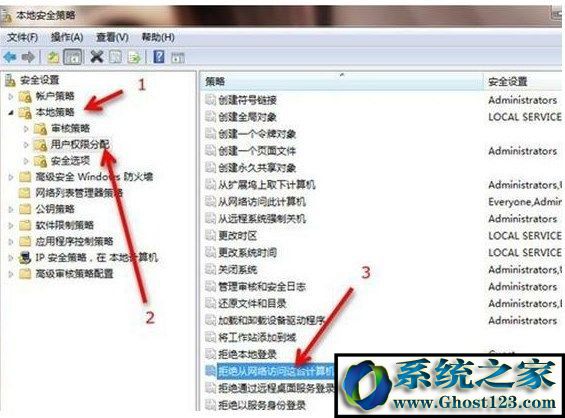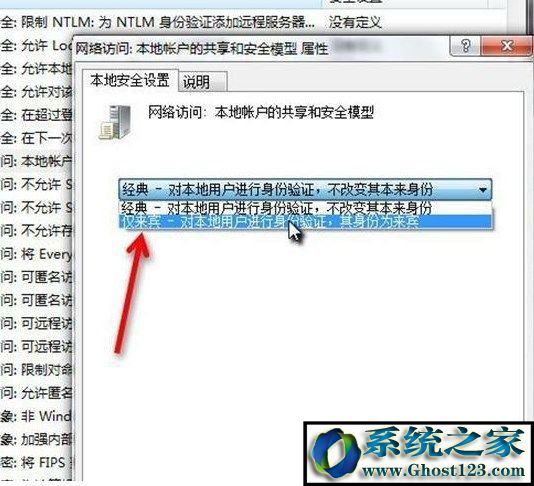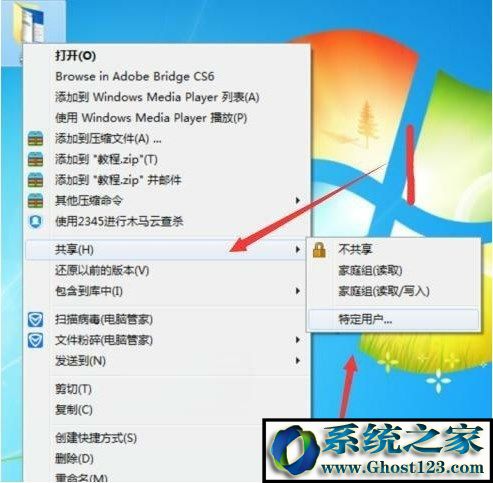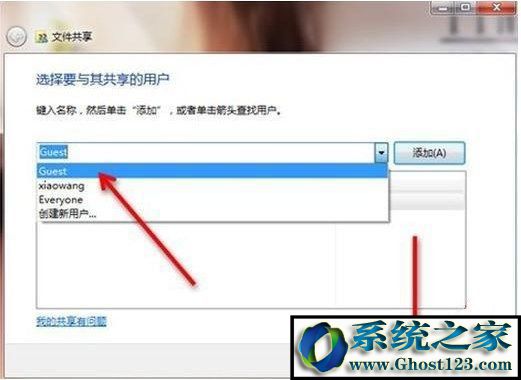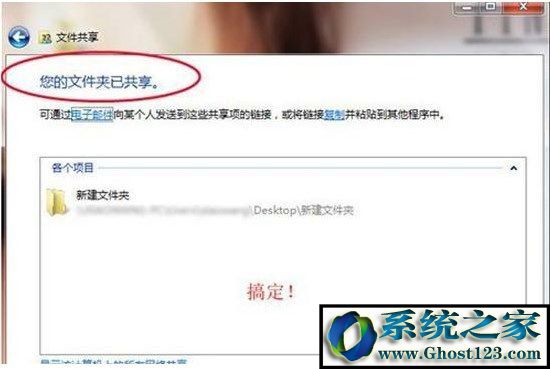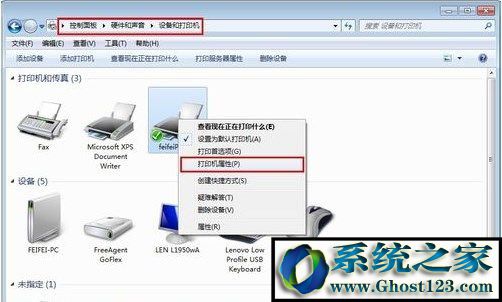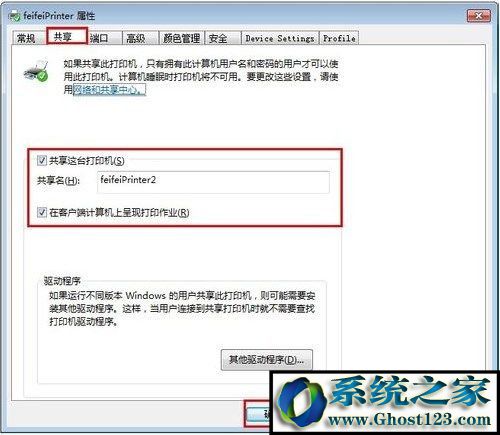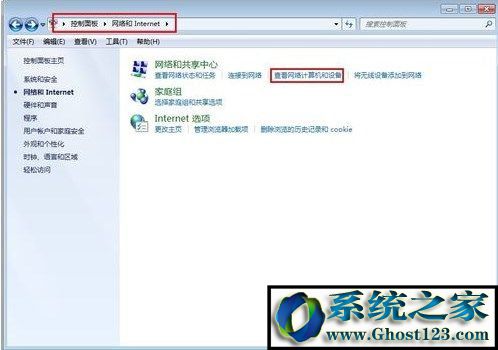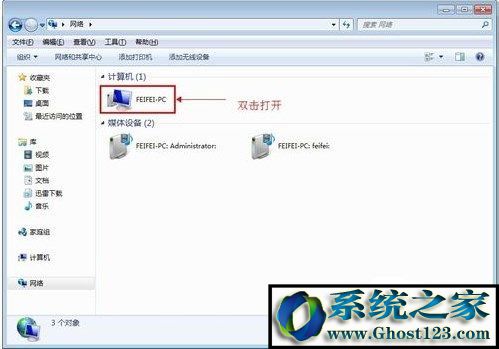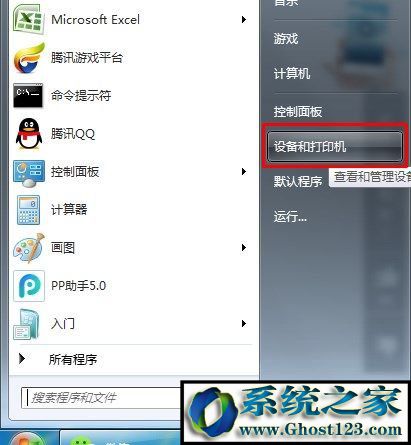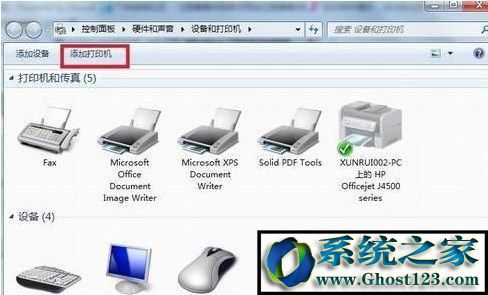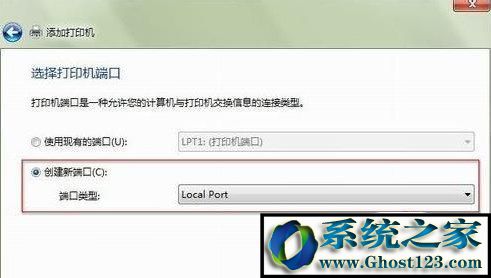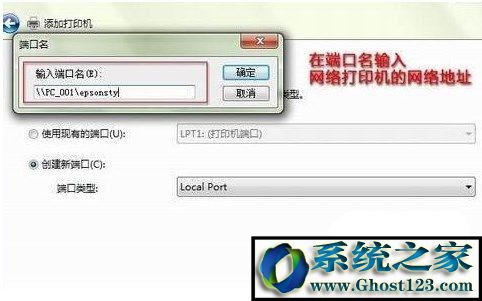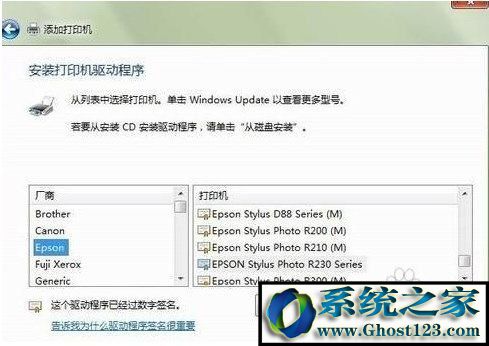如何连接分享打印机?w10怎么连接分享打印机
ghost win10如何连接分享打印机?当局域网中已经有分享打印机的时候,你们通过连接分享打印机来进行打印会特别方便,当然了,会有许多伙伴对ghost win10分享打印机的连接配置不是很知道,遇到了许多困难,连接不成功等问题,本文将给大家带来怎么配置和连接局域网分享打印机的办法
创建分享打印机
分享打印机分为两种:
1、连接在其它电脑上的打印机
2、网络打印机(网线直连)
网络打印机一般不需要配置的创建,大家即可跳到连接部分直接,主编重点讲电脑连接打印机如何配置为分享。
一、先配置电脑分享环境
(在分享打印机的电脑上操作)
1、你们首先win10系统打开“网络和分享中心”,选择“更改高级分享配置”
2、将“启用网络发现”和“启用文件和打印机分享”勾选,然后保存修改。
3、接着win10系统打开“计算机”右键菜单,选择“管理”
4、win10系统在“计算机管理”中,你们依次点击:本地用户和组—用户—Guest ,双击Guest 。
5、在“Guest属性”中,将“账户已禁用”取消勾选,然后确定。
6、接着你们打开开始菜单,输入 secpol.msc 并回车。
7、打开“本地安装策略”之后,你们依次点击:本地策略—用户权限分配—拒绝从网络访问这台计算机,并双击“拒绝从网络访问这台计算机”
8、接着在“拒绝从网络访问这台计算机 属性”中,选中“Guest ”,将其删除,然后确定。
9、然后win10系统依次点击:本地策略—安全选项—网络访问:本地账户的分享和安全模型,并双击“网络访问:本地账户的分享和安全模型”
10、在“网络访问:本地账户的分享和安全模型 属性”中,选择“仅来宾—对本地用户进行身份验证,其身份为来宾”,确定退出。www.xiazaima.com
11、然后,找到你们需要局域网分享的文件或文件夹,打开右键菜单依次选择:分享—特定用户。
12、然后再下拉列表中选择"Guest" ,然后点击“分享”
13、到这里win10局域网分享配置就完成了
14、配置到这里你们就可以开始正常配置打印机分享了
二:创建分享打印机
1、在欲分享的打印机图标上右击,从弹出的菜单中选择“打印机属性”。在属性对话框中选择“分享”选项卡,勾选“分享这台打印机”,并填写打印机的名称等信息。
2、查看本地打印机的分享处境。全部操作办法:依次进入“控制面板”-“网络和internet”-“查看计算机和设备”,双击“本地计算机(feifei-pc)",查看是否存在分享名为“feifeiprinter2”的打印机,如果存在,则说明分享打印机成功。
www.xiazaima.com
分享打印机连接
(在需要添加打印机的电脑上操作)
1、首先点击win10开始菜单——选择设备和打印机,菜单中找不到设备和打印机的你们可以在控制面板中找到
2.然后选择添加打印机,
3.选择添加网络,无线或Bluetooth,会自动搜索网络打印机,或者在打开的窗口里选择添加本地打印机,
4.在打开的选择打印机端口窗口选择创建新窗口,端口类型:Local port,
5.这时候会弹出端口名对话框,在里面输入网络打印机的网络地址,可以查看网络邻居来确定对方分享的打印机的地址,然后点下一步,
6.会打开安装打印机驱动程序窗口,因为在这之前你们已经安装过了这个型号的打印机驱动,所以只需要尊从品牌和型号选择直接:
7.这时候会提示您已经安装了驱动程序,下一步下一步,最后点完成就会成功添加好打印机了;
8、最后大家在打印的时候选择这个添加的分享打印机进行打印就好了。
上述便是相关的办法,有需要的用户们可以参看上面的办法步骤来进行操作吧,但愿本介绍对大家有所协助!
- 相关系统
- Win10纯净版系统下载