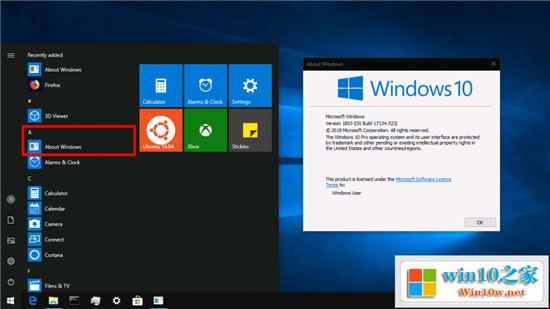
开始菜单:每次打开电脑时,都很或许是你开始的地方。无视win 8的中断,它已成为win桌面的主要产品,经过验证的凭据作为高效的应用程序启动器。不幸的是,当你使用pC时,它仍然会吸引过多的臃肿。
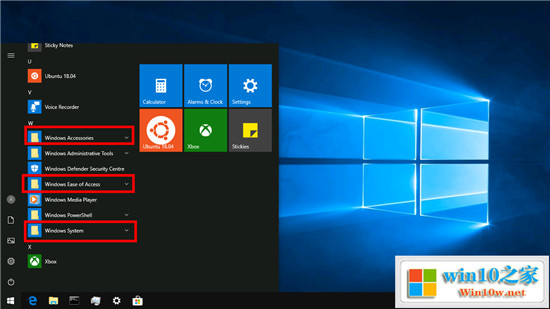
在win 7“开始”菜单中管理文件夹
在全新的win7安装中,“开始”菜单的应用列表相当整洁。大多数应用程序,尤其是商店中的uwp应用程序,都显示在菜单的根目录中。win还包括一些文件夹,例如“win附件”,用于将不常用的实用程序组合在一起。
伴随你向pC添加众多应用程序,你的应用程序列表或许很快就会失去其结构。应用程序可以在菜单中添加他们喜爱的快捷方式,并且程序之间几乎没有一致性。桌面应用程序尤其倾向于为自己创建一个新文件夹,并包含大量卸载,配置和网站链接。伴随时间的推移,你或许会发现找到一个应用程序更加困难,并且你还会在win搜索中看到不需要的快捷方式。
开始菜单文件夹
一切都没有丢失。你可以手动移动,创建和删除“开始”菜单快捷方式,以便将某些订单还原到pC。在幕后,win依赖于与所有旧版本相同的“开始”菜单快捷方式存储系统。
应用程序列表条目位于pC上的两个文件夹之一。这些位置只不过是常规目录,其内容会自动显示在“开始”菜单中。
这两个目录如下:
%progrIntelata%/ Microsoft / win /开始菜单/程序
%appdata%/ Microsoft / win /开始菜单/程序
win 7开始菜单文件夹位置
打开这些位置的最容易办法是使用“运行”提示(按win + R快速打开它)。将目录复制并粘贴到框中,然后按“确定”。或者,你可以将目录路径复制并粘贴到文件资源管理器中的地址栏中。
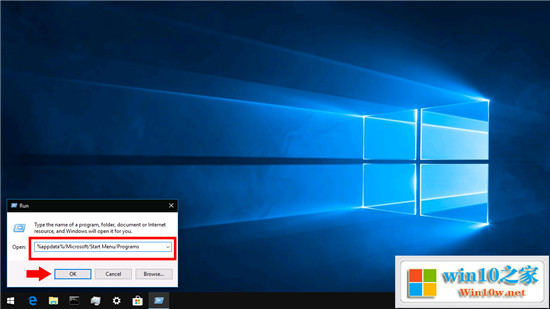
win 7开始菜单文件夹位置
如上所述,这些路径实际上只是常规文件夹。你应该立即看到怎么在两个“程序”文件夹中复制“开始”菜单的结构。如果要删除不需要的快捷方式或文件夹,只需选择它并点击删除直接。当你重新打开“开始”菜单时,你会发现它已消失。
现在做什么?
当你要查找特定的快捷方式或文件夹时,请记住它或许位于两个目录中的任何一个中。快速找到快捷方式的办法是在“开始”菜单中右键单击它,然后选择“众多>打开文件位置”。
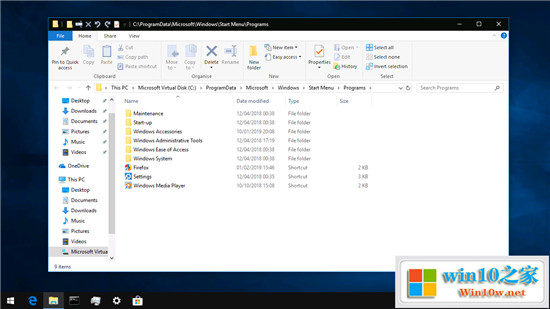
在win 7“开始”菜单中管理文件夹
通常,为pC的每个用户安装的软件会将其快捷方式添加到“%progrIntelata%”,而为你的设置文件安装的程序将只在“%appdata%”中。你添加到“%progrIntelata%”的每个快捷方式和文件夹位置将显示在pC的所有用户帐户的“开始”菜单中。
启动“开始”菜单存储系统后,你现在应该能够整理应用列表。你可以测试将桌面应用程序移出单个文件夹,或创建自己的自定义文件夹以收集不同类型的应用程序。使用文件资源管理器根据需要复制,粘贴和删除快捷方式和文件夹。
添加新的快捷方式
你或许还想在菜单中添加新的快捷方式。在此示例中,你们将添加指向“winver”实用程序的链接,该实用程序显示“相关win”版本提示。你们将在“开始”菜单中将你们的链接命名为“相关win”。
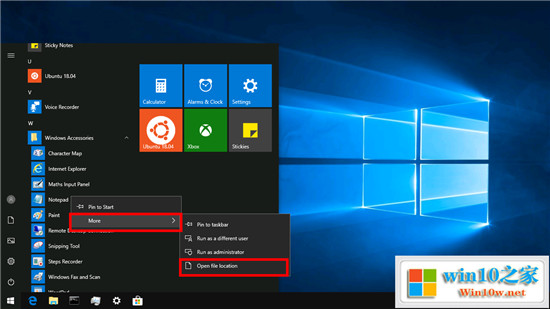
在win 7“开始”菜单中创建自定义快捷方式
打开“开始”菜单文件夹(你们将使用“%appdata%”,因为你们不但愿其他用户帐户看到你们的快捷方式)。右键单击“文件资源管理器”的背景,然后选择“新建>快捷方式”。在出现的提示中,键入“winver”并按“确定”。在下一个屏幕上,键入“相关win”以命名快捷方式。按确定并打开“开始”菜单 - 你应该会看到快捷方式!
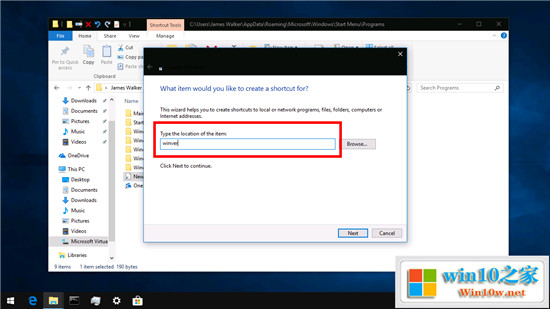
在win 7“开始”菜单中创建自定义快捷方式
如果你要创建一个win不附带的程序的快捷方式,你首先需要了解其可执行文件的路径(通常是“.exe”文件)。你可以使用快捷方式向导中的“浏览”按钮在pC上查找程序。它们通常位于“C: win program Files”文件夹中,位于以程序或开发人员名称命名的目录中。
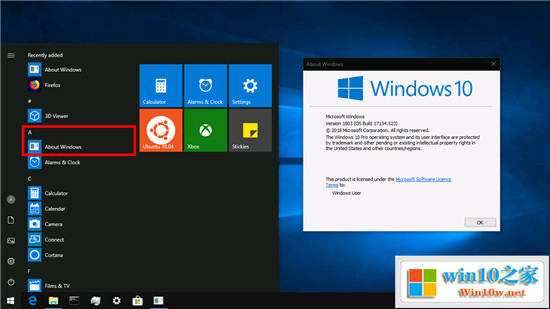
- 相关系统
- Win10纯净版系统下载












