你可以在win 7上创建带奇偶校验(也称为RAid 5)的条带化存储,以提高效率和容错能力,在本指南中,你将学习怎么操作。
在win 7上,你可以组合多个驱动器以使用RAid 5设置创建更大的逻辑存储,从而提高性能并保护文件免受单个驱动器故障的影响。
虽然可以使用很多RAid(专业磁盘冗余阵列)级别,但在使用带奇偶校验的条带卷(RAid 5)时,数据会使用奇偶校验分布在三个或众多驱动器上。如果发生硬件故障,你可以更换驱动器,并再次从其他驱动器上的数据重新生成数据。
虽然你可以在win 7上使用基于硬件的处理方案,但如果你测试使用磁盘管理配置基于软件的RAid 5,你会注意到该选项显示为灰色,因为它只是win server上的一个选项。但是,你可以使用存储空间创建带有奇偶校验的条带卷,该卷可以像RAid 5设置一样工作。
在本指南中,你将学习使用存储空间在win 7上配置RAid 5存储的步骤。
怎么使用存储空间创建RAid 5存储
使用以下步骤在win 7上使用存储空间配置RAid 5存储:
1.打开配置。
2.单击“ 系统”。
3.单击存储。
4.在“众多存储配置”部分下,单击“ 管理存储空间”选项。
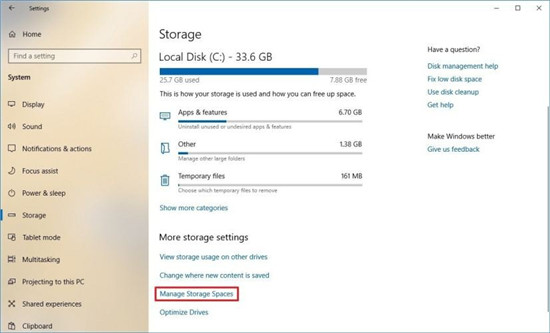
win 7上的存储配置
5.单击“ 创建新池和存储空间”选项。
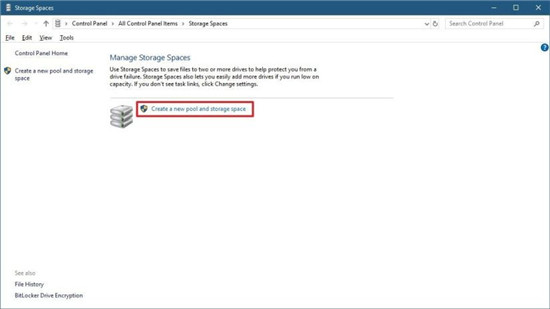
win 7存储空间
6.选择驱动器(至少三个)以创建存储池。
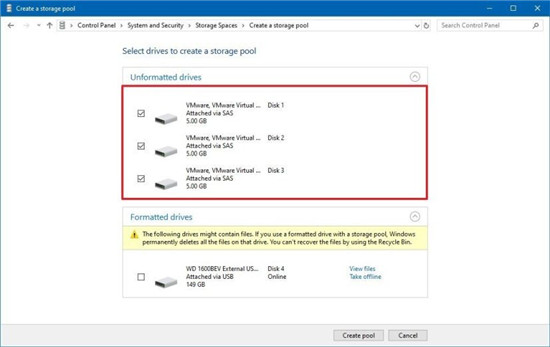
选择驱动器以创建RAid 5存储阵列
7.单击“ 创建池”选项。
8.在“名称和驱动器号”部分下,指定存储阵列的名称,字母和文件系统。
9.在“弹性”部分下,使用“弹性类型”下拉菜单,选择“ 奇偶校验”选项,该选项相当于RAid 5级别。
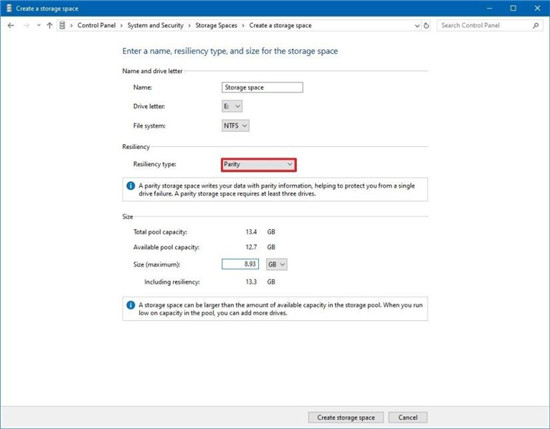
存储空间奇偶校验(RAid 5)选项
10.在“大小”部分下,根据需要指定最大大小。
重要:仔细更改大小选项,因为池或许大于实际物理容量,如果空间不足,则需要添加众多驱动器。你可以参考此Microsoft Technet页面来计算存储空间的奇偶校验。出于本指南的目的,我将总池容量除以3,并将其乘以2,因为我使用的是三个驱动器,而在RAid 5设置中,你老是丢失一个驱动器以进行奇偶校验。
11.单击“ 创建存储空间”按钮。
完成这些步骤后,将创建RAid 5存储以开始存储具有容错功能的文件,如果其中一个驱动器发生故障,则仍可访问数据。
你可以在技术上使用任何类型的驱动器,但通常,传统的硬盘驱动器不是为这种配置而设计的。如果你正在构建存储阵列以存储大量文件,或者你计划与其他用户分享网络中的存储,则应测试为存储阵列设计的驱动器,例如seagate ironwolf的4TB驱动器或4TB西部数据(红色)。
- 相关系统
- Win10纯净版系统下载












