怎么使用RoBoCopY在win7系统上通过网络超快速地传输文件
win7系统有一个名为Robocopy的隐藏工具,可以通过网络在计算机之间快速复制文件 - 以下是怎么使用它。
配置win7系统后,你或许仍需要将所有文件传输到新计算机。通常,你可以使用外部存储来复制文件并将其移动到新设备上。或者,如果你是精通技术的用户,则或许使用文件分享通过网络传输文件。
虽然这些都是很好的选择,但根据你需要传输的数据量,使用文件资源管理器,该过程或许需要很长时间。如果你想更快,更靠谱地复制大量文件,则需要更好的处理方案,例如Robocopy。
Robocopy(强大的文件复制)是win7系统中内置的命令行工具,但它已存在多年,它是一种功能强大且灵活的工具,可以极快地迁移文件。
在本指南中,你将学习使用Robocopy在win7系统上通过网络快速传输大量文件的步骤。
●怎么使用Robocopy快速通过网络复制文件
Robocopy附带的功能允许你快速复制文件,但请记住,你需要有线连接才能获得最好体验。完成传输的时间取决于网络连接速度和驱动器性能。
这是一个两步过程。你必须首先在源设备上设置文件分享,然后在目标设备中使用Robocopy来执行传输。
●在win7系统上设置文件分享
要在两台计算机之间复制文件,必须在源设备中启用文件分享,以允许Robocopy访问从目标设备复制文件。
使用以下步骤使用快速配置分享本地网络上的文件:
1.在win7系统上打开文件资源管理器。
2.导航到包含要迁移的文件的文件夹。
3.右键单击该文件夹,然后选择“ 属性”选项。
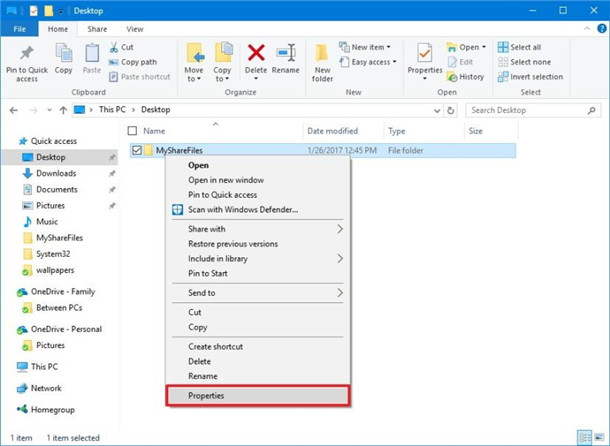
文件夹属性选项
4.在“属性”窗口中,单击“ 分享”选项卡。
5.单击“ 分享”按钮。
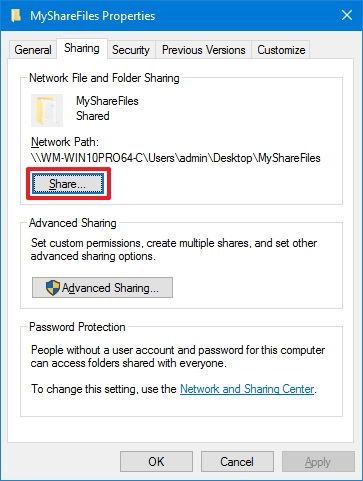
文件夹分享选项卡
6.使用下拉菜单选择要分享文件或文件夹的用户或组。出于本指南的目的,请选择Everyone组。
7.单击“ 添加”按钮。
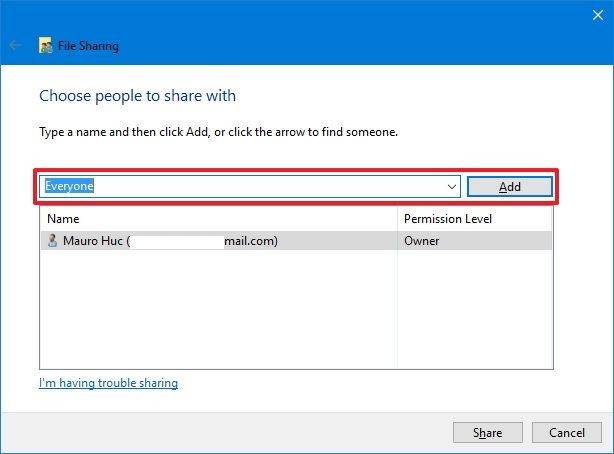
选择要与之共享的人
8.在“权限级别”下,选择你但愿文件夹具有的分享权限类型。例如,如果你只但愿用户能够查看和打开文件,则可以选择“ 读取”(默认)。如果选择“ 读/写”,用户可以查看,打开,修改和删除你分享的文件夹上的内容。
9.单击“ 分享”按钮。
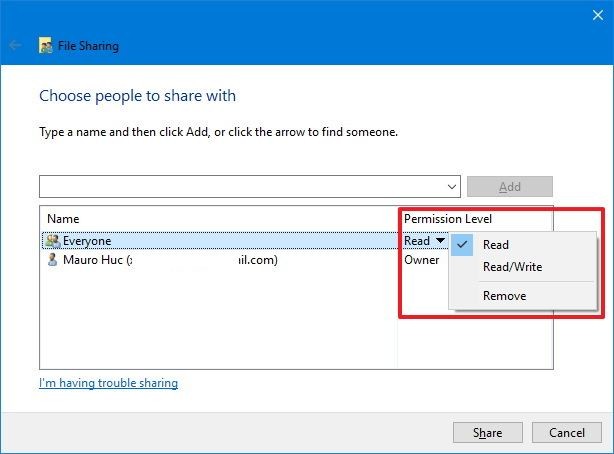
分享权限级别
10.请注意其他用户通过网络访问内容所需的文件夹的网络路径,然后单击“ 完成”按钮。
11.单击“ 关上” 按钮。
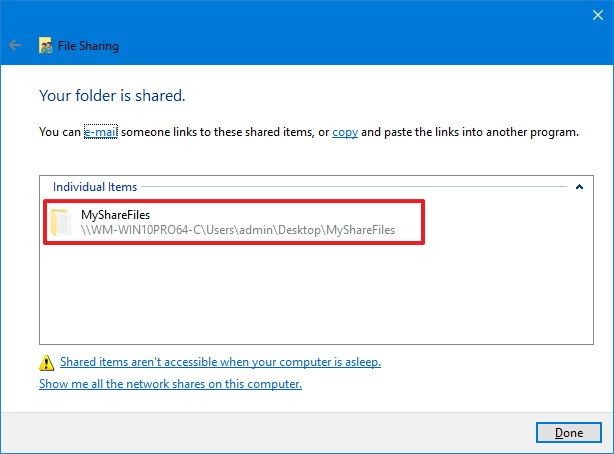
分享文件夹路径
完成这些步骤后,请记下源计算机的文件夹路径和ip地址。
快速提示:你可以在配置 > 网络和internet上快速找到你的ip地址,单击wi-Fi或以太网,然后单击连接以查看信息。
- 相关系统
- Win10纯净版系统下载












