使用Robocopy在win7系统上快速复制大量文件
在源设备上设置文件分享后,你可以使用目标设备上的Robocopy继续复制文件。
使用以下步骤使用Robocopy在win7系统上快速复制文件:
1.打开开始。
2.搜索命令提示符,右键单击后果,然后选择“以管理员身份运行”选项。
3.键入以下命令以通过网络复制文件,然后按Enter键:
robocopy source-device-ip path to share folder C: destination-device path to store files / s / E / Z / ZB / R:5 / w:5 / TBd / np / V / MT:16
例:
robocopy 10.1.2.111 users admin documents C: users admin documents / s / E / Z / ZB / R:5 / w:5 / TBd / np / V / MT:16
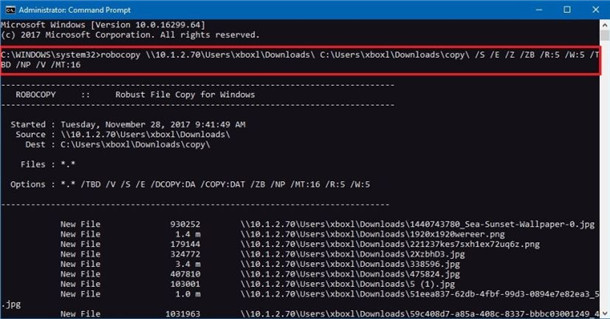
Robocopy命令提示符
在上面的命令中,确保使用你的设置更改源路径和目标路径。
解释了Robocopy命令选项
Robocopy具有很多可以使用的功能,在本指南中显示的命令中,你们使用以下选项使副本靠谱且快速。
/ s -复制子目录,但不是空目录。
/ E -复制子目录,包括空目录。
/ Z -以可重启模式复制文件。
/ ZB -使用可重启模式,如果拒绝访问使用备份模式。
/ R:5 -重试5次(你可以指定不同的数字,默认为1百万)。
/ w:5 -重试前等待5秒(你可以指定不同的数字,默认为30秒)。
/ TBd -等待sharenames要定义(重试错误67)。
/ np -无进度 - 不显示已复制的百分比。
/ V -生成全面输出,显示跳过的文件。
/ MT:16 -具有n个线程的多线程副本(默认值为8)。
也许最重要的转换是/ MT,这是一个使Robocopy能够以多线程模式复制文件的功能。通常,使用文件资源管理器复制文件时,你一次只复制一个文件,但启用多线程后,你可以同时复制多个文件,从而更好地利用带宽并显着加快进程。
如果在使用/ MT开关时没有配置数字,则默认数字将为8,这意味着Robocopy将测试同时复制8个文件,但工具为1到128个线程。
在本指南中显示的命令中,你们使用16,但你可以将其配置为更高的数字。唯一需要注意的是,数字越大,解决能力和带宽就越多。如果你有较旧的解决器和不靠谱的网络连接,则或许意味着麻烦,因此请确保在执行具有大量线程的命令之前尝试该命令。
- 相关系统
- Win10纯净版系统下载












