excel图表数据表显示数值技巧应用
你们都了解excel图表是不包含excel数据表的全面数据的,如果你们想要在excel图表中看到全部的数据,你们可以在excel图表下方添加数据表,方便你们在看excel图表的时候可以即可看到全部数据。
1、选中excel图表,切换到【设计】选项卡,在【类型】组中单击【更改图表类型】按钮。弹出【更改图表类型】对话框,在左侧单击【柱形图】标签,在右侧列表中选择【三维簇状柱形图】选项,单击【确定】按钮。将图标类型转换成三维簇状柱形图。
2、选中柱形图,切换到【设计】选项卡,在【数据】组中单击【切换行/列】按钮。
3、选中图表,在【快速布局】组中选择 【布局 5】 选项。
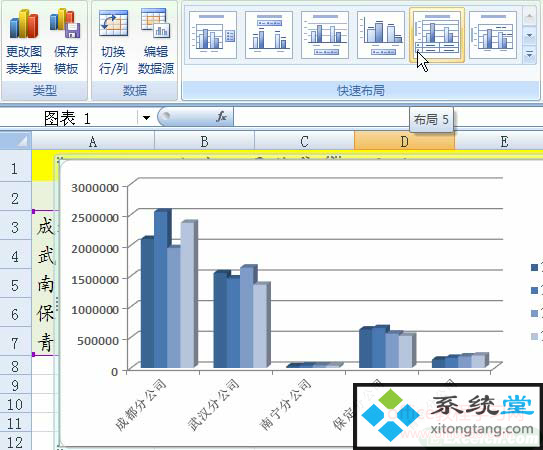
图1
4、显示数据表的效果。
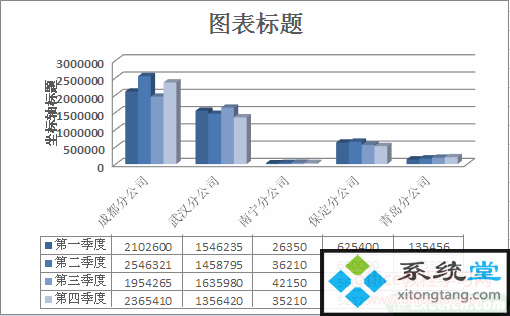
图2
这样你们就可以在看excel图表的时候即可看到全部数据了,就不用来回切换看数据了,在excel图表中添加数据表是许多办公人员都选择的方式。
如果您不想像上节说的在excel图表下方添加数据表,只想看到全部的数值也是可以的,你们可以在excel图表中显示数值,这样购酒可以直观的看到每一个图表数据的实际数值了。
1、选中图表,切换到【设计】选项卡,在【快速布局】组中选择【布局 1】选项。
2、右击选择柱形图中“第四季度”的数据图表部分中的一个柱形图,在弹出的快捷菜单中执行【添加数据标签】命令。
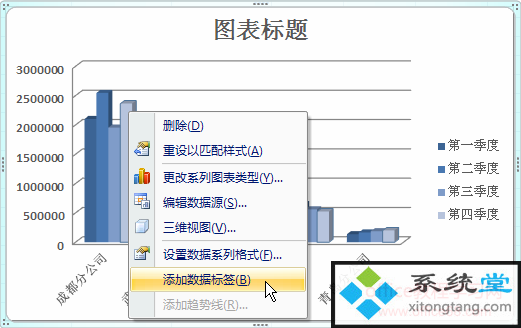
图1
3、柱形图中“第四季度”的数据图表部分显示出了数值。
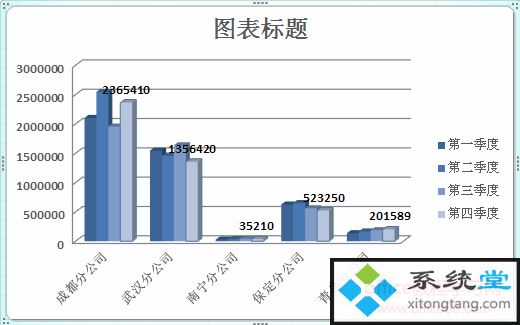
图2
4、右击选择柱形图中“第四季度”的数据图表部分,在弹出的快捷菜单中执行【配置数据标签格式】命令。
5、弹出 【配置数据标签格式】对话框,单击【标签选项】标签,选中【系列名称】和【类别名称】复选框。
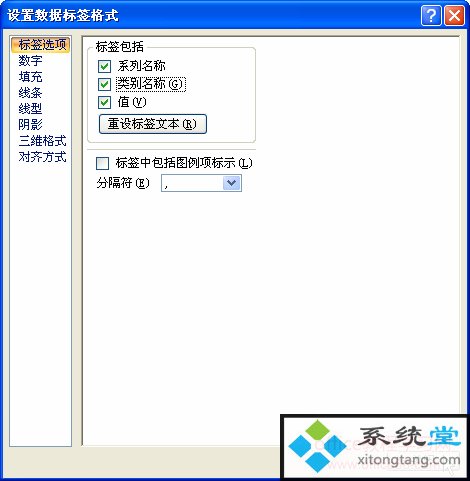
她3
6、柱形图中“第四季度”的数据图表部分显示了季度、分公司和数值。
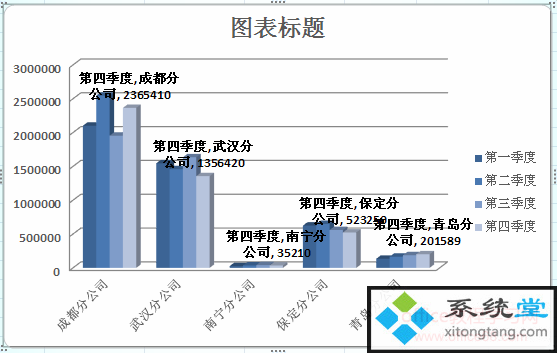
图4
7、如果需要快速为图表的每一个系列都添加数据标签,则要选中excel图表,切换到【设计】选项卡,在【快速布局】组中选择【布局 2】选项。
8、图表的每一个系列都添加了数据标签。
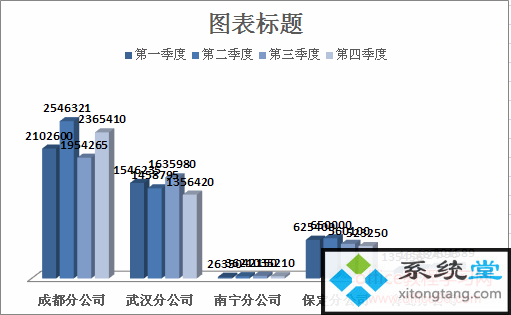
图5
你们在excel图表中显示了数值,你们在看图表的趋势时,同样也可以看到每一个季度,或者每一个区域的直观数据了。
- 相关系统
- Win10纯净版系统下载












