win7系统下怎么使用磁盘管理格式化usB闪存驱动器
格式化是快速去掉或修复usB闪存驱动器问题的好办法,在本指南中,你们将向你展示在win7系统上执行此过程的七种办法。在win7系统上,格式化usB闪存驱动器的功能在很多场景中都可以派上用场。例如,你或许但愿重新格式化新的或使用过的可移动存储设备,以确保它不包含任何恶意代码。或者,如果因数据损坏而无法访问拇指驱动器。也许你收到的闪存驱动器使用的文件系统与你的系统设置不兼容。或者你计划将驱动器送走,并但愿确保个人信息不会随之而来。
无论什么原因,win7系统都附带了几种工具,可以使用文件资源管理器,磁盘管理,命令提示符和powershell格式化几乎任何类型的存储,包括usB闪存驱动器。
在此win7系统指南中,你们将引导你完成格式化usB闪存驱动器的不同办法,以便在无法识别设备时快速擦除其内容或修复问题。
警告:使用下面列出的任何说明都将删除所选驱动器上的内容。如果你有任何重要文件,则应在继续之前对其进行备份。
●怎么使用磁盘管理格式化usB闪存驱动器
使用磁盘管理,至少有两种格式化可移动驱动器的办法。你可以格式化驱动器以重建文件系统表并清除其内容。或者你可以删除包含文件系统和数据的分区,这可以派上用场来处理存储问题。
◎格式化闪存驱动器
要使用磁盘管理格式化usB驱动器,请使用以下步骤:
1.打开开始。
2.搜索磁盘管理并单击顶部后果以打开体验。
3.右键单击可移动驱动器,然后选择“ 格式化”选项。
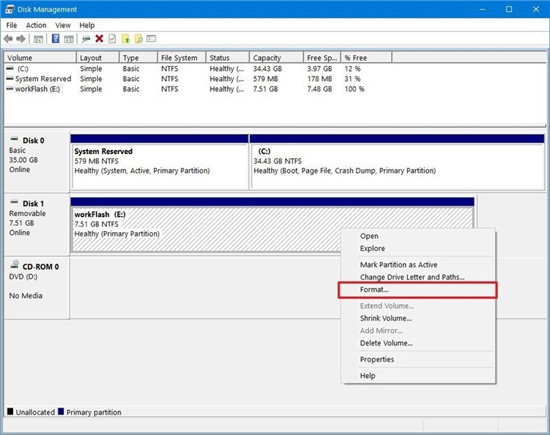
4.在“卷标”(Volume label)字段中,键入标签以在文件资源管理器中快速标识闪存驱动器。
5.使用“文件系统”下拉菜单并选择nTFs选项。(你也可以选择“FAT32”或“exFAT”选项。)
6.在“分配单元大小”下拉菜单中,使用“ 默认”选项。
7.选中“ 执行快速格式化”选项。
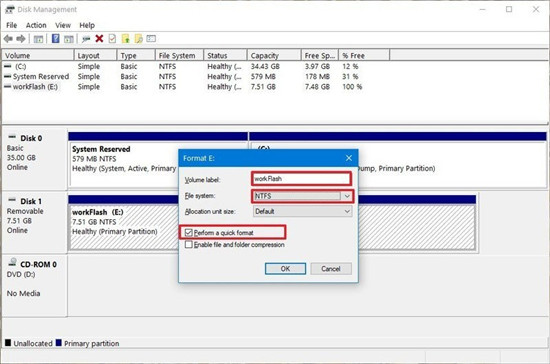
8.(可选)选中“ 启用文件和文件夹压缩”选项。
9.单击“ 确定”按钮。
完成这些步骤后,闪存驱动器将被删除并准备在文件资源管理器中使用。
◎清洁和格式化闪存驱动器
如果你正在解决错误和其他问题,可以使用这些步骤清理usB闪存驱动器,并使用磁盘管理从头开始使用新的分区和文件系统:
1.打开开始。
2.搜索磁盘管理并单击顶部后果以打开体验。
3.右键单击可移动驱动器,然后选择“ 删除卷”选项。
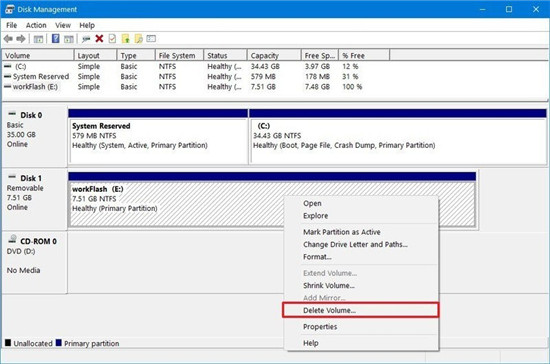
4.单击是按钮。
5.右键单击“未分配”空间,然后选择“ 新建容易卷”选项。
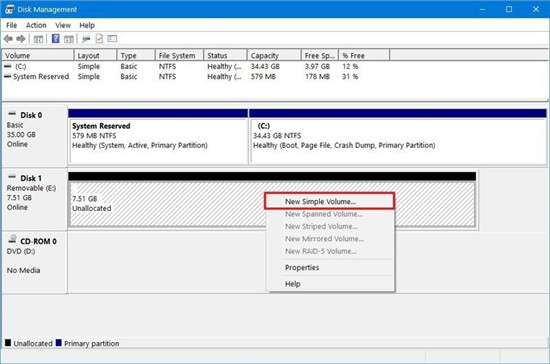
6.单击“ 下一步”按钮。
7.再次单击“ 下一步”按钮。
8.选择“ 分配以下驱动器号”选项。
9.使用下拉菜单选择可用的字母。
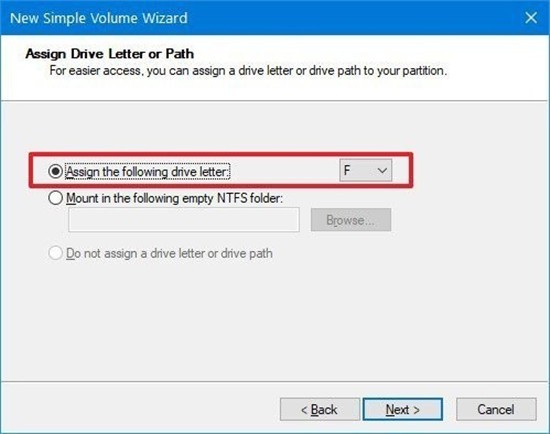
快速提示:如果你手动分配字母,最佳以相反的顺序选择一个字母(Z,Y,x等)。
10.单击“ 下一步”按钮。
11.选择使用以下配置选项格式化此卷。
12.使用文件系统下拉菜单并选择nTFs选项。
注意:使用此办法,你只能使用“nTFs”或“FAT32”。如果你需要使用“exFAT”格式化驱动器,则需要使用命令提示符或powershell
13.在“分配单元大小”下拉菜单中,使用“ 默认”选项。
14.在“卷标”(Volume label)字段中,键入标签以在文件资源管理器中快速标识闪存驱动器。
15.选中“ 执行快速格式化”选项。(如果清除该选项,将会发生全能格式,这或许需要很长时间。)
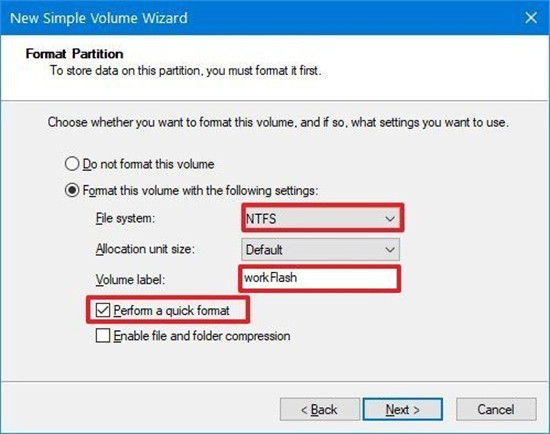
16.(可选)选中“ 启用文件和文件夹压缩”选项。
17.单击“ 下一步”按钮。
18.单击“ 完成”按钮。
完成这些步骤后,将创建一个新分区,并将设置一个新文件系统,修复闪存驱动器的常见问题,包括数据损坏。
如果你无法执行格式化,则可移动驱动器或许会受到物理损坏。如果是这种处境,你可以随时购买另一个usB闪存驱动器,例如sandisk Extreme Go(CZ800),它有64GB和128GB版本,有足够的空间来保存大文件和小备份。
靠谱的存储空间

- 相关系统
- Win10纯净版系统下载












