处理:win7 2004升级后照片应用停止运行
win 7 photos App出现问题的原因有多种。通常,将库还原为默认值直接处理问题
win 7近期升级后,照片应用是否无法正常工作?win 7照片应用程序无法正常运行或无法启动win 7照片应用程序以查看JpG或pnG,需要很长时间才能加载win 7照片应用程序?你并不孤单,很多用户在测试查看照片时都会报告,提示“ 无法加载此应用”。随后是一个对话框,提示消息“无法启动应用程序。测试重新安装该应用程序以处理问题。”
win 7照片应用程序无法正常工作
win 7 photos App出现问题的原因有多种。通常,将库还原为默认值直接处理问题。
• 使用键盘快捷键win + E打开File Explorer,然后单击View选项卡。
• 单击导航窗格,然后选择显示库。
• 在左窗格上,右键单击“库”,然后选择“恢复默认库”。
• 尊从步骤操作后,再次打开“照片”应用程序,你应该可以看到图像。
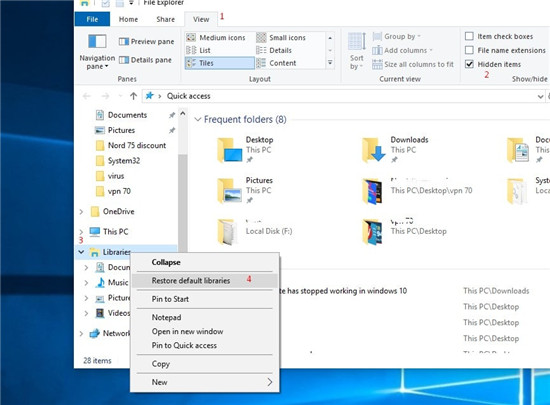
商店应用疑难解答
如果仍然如此,则win 7 photos应用程序 打开速度缓慢且加载时间较长,或者如果它无法正常运行,请运行store应用程序疑难解答。
• 使用win快捷键 win + i 启动 配置。
• 转到“ 升级和安全性” 菜单。
• 在左窗格中选择“ 疑难解答” 选项。
• 向下滚动并突出显示 win store应用程序。
• 单击 运行 疑难解答按钮。
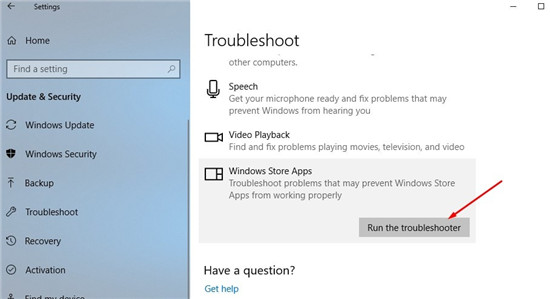
然后win 7将自动检测所有win应用商店应用程序,包括照片应用程序,并提供可行的处理方案。你可以尊从屏幕上的说明修复应用问题。
重置照片应用
如果以上办法不起作用,则可以测试重置win 7照片应用程序以处理问题。
1. 按win + i打开 “配置”。
2. 转到“ 应用程序” 菜单。
3. 选择左侧的“ 应用和功能” 标签。
4. 在右侧,向下滚动并突出显示“ 照片” 应用。
5. 单击 高级 选项链接。
6. 单击 重置 按钮。
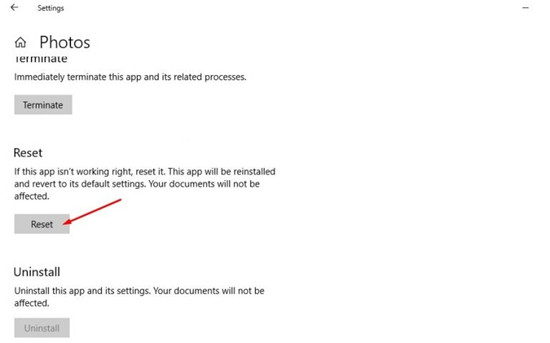
这会将“照片”应用重置为默认配置。执行重新启动以使更改生效。
还原你的“照片”应用程序包
• 右键单击“开始”菜单,然后选择“命令提示符(管理员)”。
• 键入powershell,然后按Enter。
• 键入Get-Appxpackage -Allusers | Foreach {Add-Appxpackage -disabledevelopmentMode-注册“ $($ _。installLocation)\ AppxManifest.xml”},然后按Enter。
• 重启您的电脑。
执行完步骤后,检查“照片”应用程序是否仍然存在问题。
重新安装照片应用
• 如果重置后你的应用仍然无法运行,则可以测试完全重新安装photos。
• 右键单击“开始”按钮,然后选择“ powershell(管理员)”
• 执行以下命令删除照片应用
• get-appxpackage * Microsoft.win.photos * | remove-appxpackage
• 完成此操作后,重新启动win pC
• 现在打开win商店,搜索照片应用程序并安装。
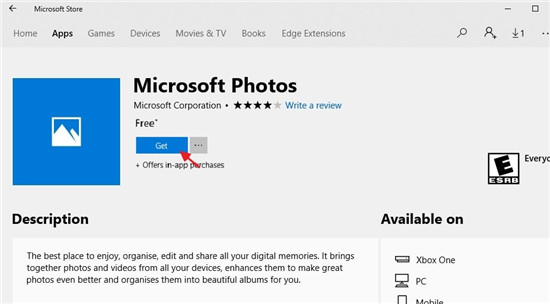
让你们使用照片应用打开图像并检查是否没有其他问题。
执行系统恢复
如果以上处理方案都不适合你,则需要利用系统恢复将更改还原到先前的工作状态。
• 在“开始”菜单上,搜索“恢复”,然后单击“创建恢复点”。
• 在新窗口中,单击“系统恢复”,然后尊从提示进行操作,直到你可以选择一个恢复点。
• 选择所需的选项(最佳在“照片”应用出现问题之前),然后继续进行操作。
或者,你可以从此处恢复旧的win photo Viewer。
这些处理方案是否有助于处理win 7照片应用程序问题?
- 相关系统
- Win10纯净版系统下载












