Microsoft提供知道决win7上存储空间奇偶校验问题的步骤
Microsoft概述了在永远处理方案有效的处境下缓解win7 2004版存储空间奇偶校验问题的说明。
在更新到win server和win7版本2004(2020年5月升级)后,Microsoft将提供变通办法步骤来使用存储空间以奇偶校验缓解和还原设备上的文件。
在确认本应保护数据的功能在升级后停止工作之后,将出现说明,并且在很多处境下,这或许会导致数据丢失。 据该公司称,只有具有奇偶校验的存储受到影响。镜像和容易存储空间不受此问题的影响。
存储空间是一项功能,可让你将多个驱动器分组为多个池,然后可使用它们创建具有不同类型的类似RAid的技术(例如镜像和奇偶校验)的存储空间,以协助保护数据免受驱动器故障的影响并扩展伴随时间的推移存储。
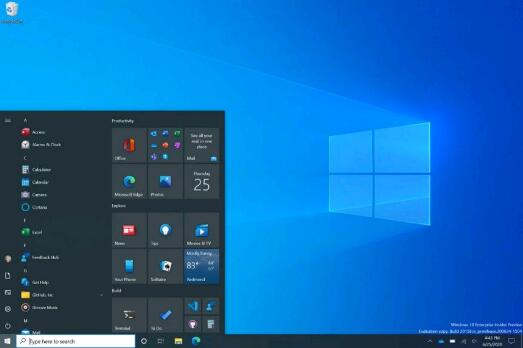
如果你受到问题的影响,Microsoft已发布了使用疑难解答程序配置和powershell来缓解问题的步骤,并且公司还提供了还原文件的步骤(如果你仍然可以访问存储)。
在本指南中,你将学习Microsoft推选的在更新到win server或win7版本2004后以奇偶校验设置减轻和还原存储空间文件的步骤。
重要说明:该公司表示,回滚到win7的早期版本不能处理该问题,因此不建议在受此问题影响的任何设备上使用chkdsk命令。
疑难解答的存储空间处理办法
该公司已经提供了一些自动疑难解答程序,以处理某些问题并在某些处境下缓解该问题。
要检查自动疑难解答程序是否已运行并应用了缓解措施,请使用以下步骤:
1. 打开配置。
2. 单击升级和安全。
3. 单击疑难解答。
4. 在“建议的故障排除”部分下,单击“ 查看历史记录”选项。
5. 如果疑难解答程序试图运行,你将看到重要的疑难解答程序或推选的疑难解答程序,其标题和说明。
o 硬件和设备疑难解答:自动更改系统配置以处理设备上的问题。说明:此疑难解答程序将防止你的存储空间上的数据出现问题。故障排除程序运行后,你将无法写入存储空间。
o 存储空间疑难解答:在奇偶校验存储空间上检测到数据损坏。此疑难解答程序采取措施来防止进一步损坏。如果该空间先前被标记为只读,它还将还原写访问。有关众多信息和建议的操作,请参见下面的链接。说明:此疑难解答程序将为某些用户减轻该问题,并将还原对你的奇偶校验存储空间的读写访问。已经有问题的文件或许需要手动还原。
完成这些步骤后,你将知道问题是否得到缓解。微软还表示,目前还不能完全缓解此问题的所有处境。
powershell的存储空间处理办法
若要缓解win7或win server和powershell上的存储空间问题,请使用以下步骤:
1. 打开开始。
2. 搜索powershell,右键单击顶部后果,然后选择“以管理员身份运行”选项。
3. 输入以下命令来缓解存储空间的奇偶校验问题,然后按Enter键:
获取虚拟磁盘| ?Resiliencysettingname -eq奇偶校验| 获取磁盘| 配置磁盘-isReadonly $ true
完成这些步骤之后,现在应该将Tour storage spaces配置为只读,这意味着你将无法对其进行写入。该设备仍将可用,并且任何不被视为RAw的卷都应可读。
以上步骤等效于上面标题为“硬件和设备故障排除程序”的故障排除程序。当前没有与故障排除程序等效的手册,标题为“存储空间故障排除程序”。
存储空间处理方案与文件还原
如果你能够访问你的奇偶校验存储空间,并且在磁盘管理器中未显示为RAw,则可以测试使用win File Recovery(winFR)进行还原。
要从存储空间还原文件,请使用以下步骤:
1. 打开Microsoft store。
2. 下载win File Recovery应用程序。
3. 打开winFR应用程序。
4. segment mode (/r)使用未删除文件标志运行以(/u)从nTFs卷中还原文件。默认处境下,这将还原所有或许的文件。如果你只对某些文件格式(例如/n *.docx)感兴致,并可以减少系统文件的还原,则可以添加过滤器标志。示例命令可将C:驱动器中存在的所有docx文件还原到d:\spacesRecovery folder: winfr.exe C: d:\spacesRecovery /r /u /n*.docx
完成这些步骤后,你可以查看还原的文件。在上面的示例中,你将需要d:\spacesRecovery查看还原的数据。(你可以在本指南中知道有关win File Recovery应用程序的众多信息。)
如果你的ReFs卷在磁盘管理器中显示为RAw,则可以使用refsutil salvage命令将数据还原到相等大小的卷。打捞命令有两个选项:快速和全能。快速还原或许无法还原到完全还原那样多的数据。
要执行快速还原,请使用以下步骤:
1. 打开开始。
2. 搜索“ 命令提示符”,右键单击顶部后果,然后选择“以管理员身份运行”选项。
3. 输入以下命令以还原文件,然后按Enter:
refsutil打捞-QA源量工作目录目标文件夹
例如:
refsutil打捞-QA E:F:\ salvagedFiles
要执行完全还原,请使用以下步骤:
1. 打开开始。
2. 搜索命令提示符,右键单击最上面的后果,然后选择“以管理员身份运行”选项。
3. 键入以下命令以还原文件,然后按Enter:refsutil salvage -FA源卷工作目录指向文件夹-例如:refsutil salvage -FA E:F:\ salvagedFiles
refsutil打捞-FA源量工作目录目的地文件夹
例如:
refsutil打捞-FA E:F:\ salvagedFiles
完成这些步骤后,文件将还原到你指定的文件夹中。
- 相关系统
- Win10纯净版系统下载












