在win7系统上使用storage sense释放删除垃圾文件的空间
storage sense是win7系统上的一项功能,它提供了必要的配置,可以从系统驱动器以及辅助驱动器中删除垃圾文件。使用此功能,你可以在更新后快速清除以前的安装文件和临时文件,以释放空间来存储众多重要数据并提高驱动器效率。
关于阅读:
•win7旗舰版如何隐藏回收站隐藏回收站办法
•win7可以隐藏回收站吗|win7桌面回收站隐藏办法
使用storage sense删除垃圾文件
要使用storage sense释放空间,请执行以下步骤:
1. 打开配置。
2. 单击系统。
3. 单击存储。
4. 在“存储”部分下,单击“ 设置存储感知或立即运行”选项。
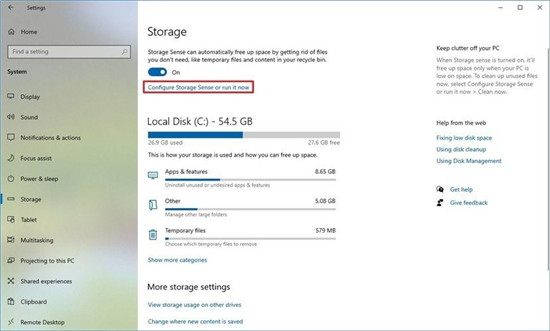
5. 在“临时文件”部分下,选中删除应用未使用的临时文件选项。
6. 使用回收站下拉菜单指定怎么清除不需要的已删除文件。
7. 使用下载下拉菜单可以指定怎么清理从internet下载的文件。
快速提示:如果你需要删除最多数量的文件,请使用1天选项。另外,“ 下载”文件夹或许包含基本文件,这意味着建议在运行storage sense之前手动备份那些重要文件。
8. 在“本地可用的云内容”部分下,使用下拉菜单指定同步到设备的onedrive内容变为仅在线状态的时间。
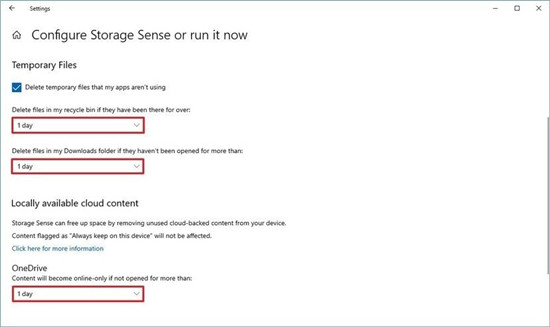
快速说明:此选项是onedrive按需文件的一部分,它使你可以使用文件资源管理器访问文档,图片,视频和其他文件,而无需同步它们,从而大大减少了设备上的存储使用量。当计算机空间不足时,可以使用它来使文件仅在云中可用。你仍然可以使用“文件资源管理器”查看它们,但是只有在需要互联网连接时,它们的内容才会下载。
9. 在“立即释放空间”部分下,选中“ 删除win的先前版本”选项(如果适用)。
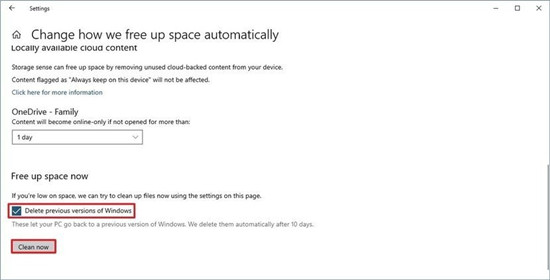
快速说明:如果此选项可用,那么如果你近期更新到win7系统的新版本,则可以释放10GB至20GB的空间。
10. 单击立即清洁按钮。
完成这些步骤后,storage sense将运行并从设备中删除不必要的文件以回收众多空间。
启用存储感知
尽管可以手动使用storage sense,但应启用该功能以自动运行存储维护,以防止快速用完空间。
要将storage sense配置为自动运行,请使用以下步骤:
1. 打开配置。
2. 单击系统。
3. 单击存储。
4. 在“存储”部分下,单击“ 设置存储感知或立即运行”选项。
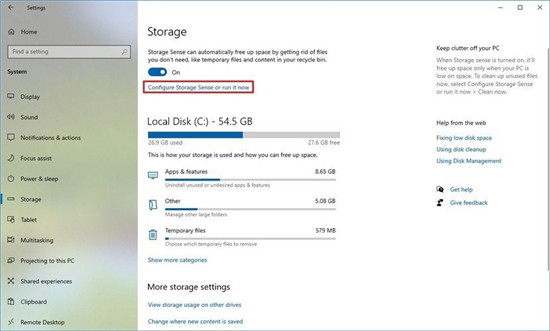
5. 打开storage sense切换开关。
6. 使用“运行存储检测”下拉菜单,然后选择适合你处境的最好选项:
o 每一天。
o 每周一次。
o 每个月。
o 可用磁盘空间不足时(推选)。
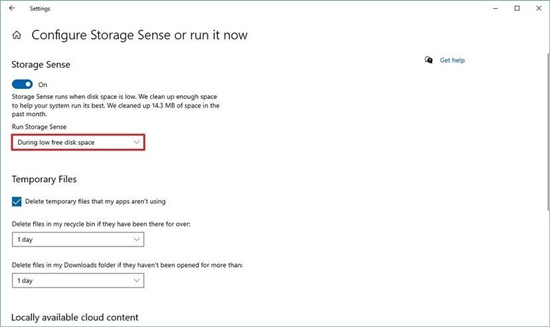
完成这些步骤后,storage sense将尊从你指定的时间表自动运行。
使用storage sense删除临时文件
storage sense允许你删除临时的系统和应用程序文件,从而协助你回收数GB的空间。
要使用“配置”应用删除临时文件,请执行以下步骤:
1. 打开配置。
2. 单击系统。
3. 单击存储。
4. 在“本地磁盘(C :)”部分下,单击“ 临时文件”项。(如果该项目不可用,请单击“ 显示众多类别”选项。)
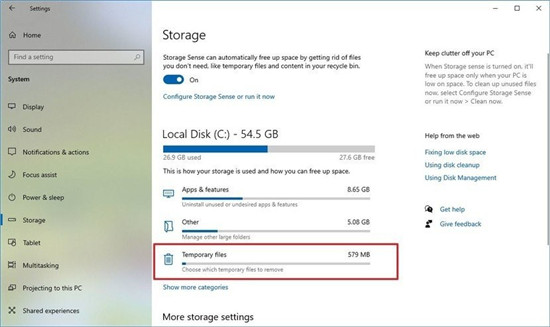
5. 选中要清除的所有项目以释放空间。例如:
o 下载。
o 投放优化文件。
o 临时文件。
o 缩图。
o Microsoft defender防病毒软件。
o 回收站。
o win临时安装文件。
o directx着色器缓存。
o 系统创建了win错误报告文件。
o 临时网络文件。
o 以前的win安装。
快速提示:可用项目在你的安装中或许会有所不同。如果要选择“ 下载”项,则在清除这些文件之前,请确保知道此选项会删除“下载”文件夹中存储的所有内容。
6. 单击删除文件按钮。
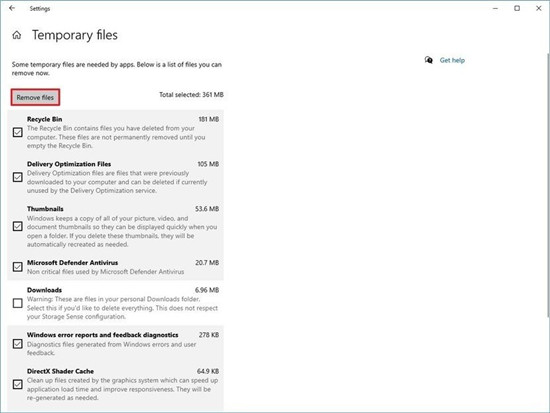
完成这些步骤后,所选文件将被永远删除,从而释放了众多重要文件的空间。
查看win7系统上的硬盘使用处境
尽管你或许已经了解设备空间不足,但你或许仍想了解哪些文件使用的空间最多,因此你需要清理数据。
要查看计算机上的存储使用处境,请执行以下步骤:
1. 打开配置。
2. 单击系统。
3. 单击存储。
4. 在“本地磁盘C:”部分下,单击“ 显示众多类别”选项。
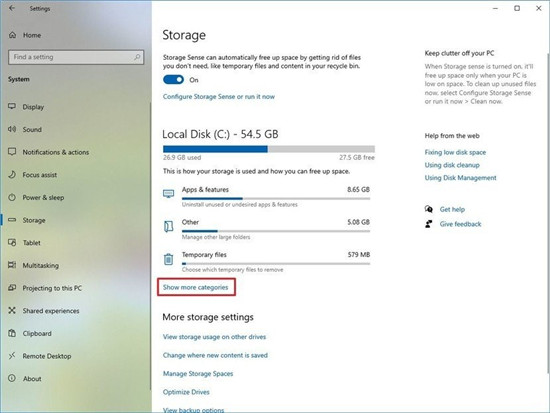
5. 查看怎么利用存储。
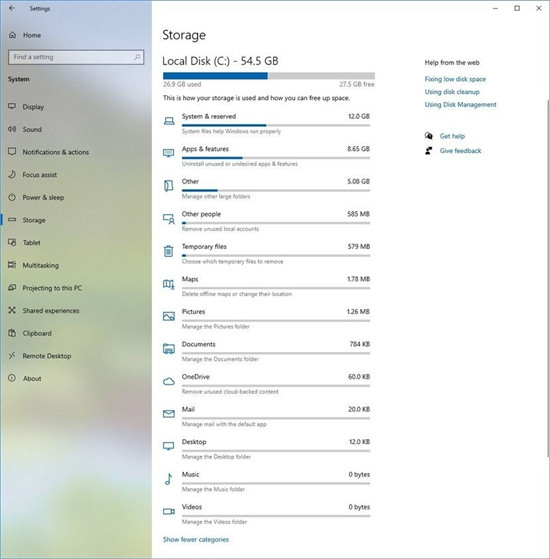
6. 选择每个类别以查看众多全面信息和可采取的操作以释放空间。
完成这些步骤后,你将更好地知道设备上的存储使用处境以及释放空间的重点领域。
例如,单击“ 系统和保留”类别,你将看到win7系统的安装正在使用多少空间。另外,本地驱动器上占用了多少虚拟内存,休眠文件,系统恢复以及系统为升级保留的存储量(如果适用)。
- 相关系统
- Win10纯净版系统下载












