Hp win7从usB闪存驱动器手动升级Bios(在win之外)
如果win未打开,请使用第二台可以访问internet的工作计算机下载Bios升级。将升级文件复制到usB闪存驱动器并安装到原始计算机上。
注意事项:如果你的计算机上启用了BitLocker保护,则需要BitLocker还原密钥才能在Bios升级后启动计算机。如果没有密钥或升级后无法识别密钥,则或许需要重新安装win。
第一步:获取信息
要找到正确的Bios升级,请获取原始计算机的产品名称和编号、主板id、解决器类型和Bios版本号。
注:你的Bios实用程序看起来或许不同,但步骤是相同的。
1. 打开出现问题的原始计算机,然后立即按电子稳定控制系统反复打开“启动菜单”键。
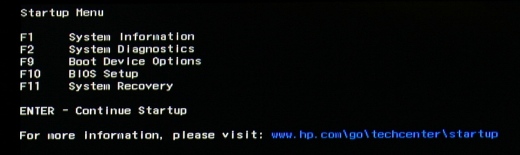
2. 按10层键打开Bios配置。这个主选项卡显示系统信息
3. 写下产品名称和编号、主板id、解决器类型和Bios版本号。
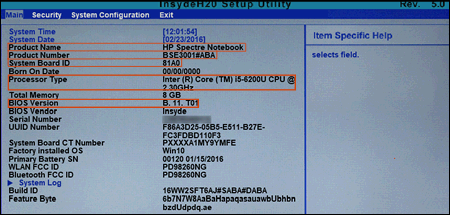
4. 按10层键退出Bios,然后关上计算机。
步骤2:在usB闪存驱动器上配置Bios升级
使用第二台可访问internet的计算机创建Bios还原usB闪存驱动器。
1. 将空白usB闪存驱动器插入第二台计算机的可用端口。
2. 去Hp客户支持-软件和驱动程序下载第页
3. 导航到原始计算机的产品页。
4. 选择基本输入/输出系统从显示的列表中,然后查看任何可用的Bios升级。
注意事项:阅读细节部分,以确认Bios升级比已安装的升级升级,并且它适用于原始计算机。安装错误的Bios或许会导致计算机停止工作。
• 如果你没有看到为你的计算机列出的Bios升级,当前没有可用的升级。
• 如果有多个Bios升级可用,使用在上一步中从系统信息实用程序中记下的信息来标识安装在计算机上的主板。
• 如果找到Bios升级,单击下载. 如果Hp下载和安装助手显示,选择仅下载,然后单击下一个. 点击保存将Bios升级文件保存到计算机上。
5. 点击是的在用户帐户控制屏幕上。
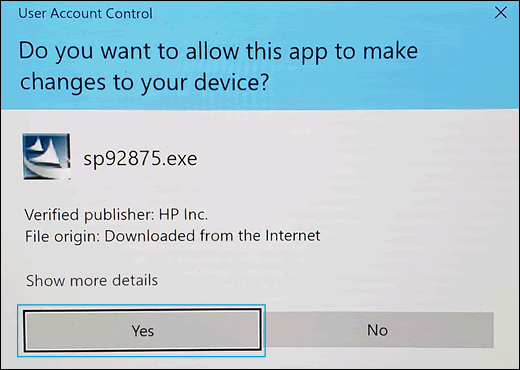
6. 在installshield wizard窗口中,单击下一个 .
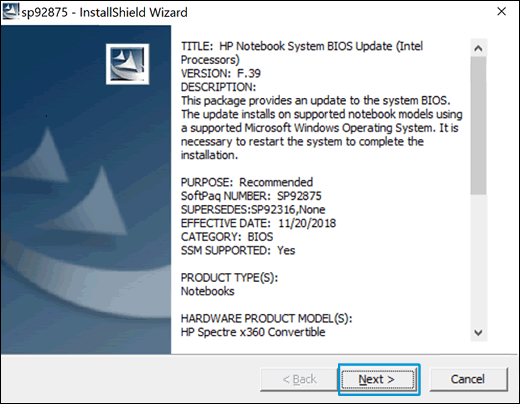
7. 选择我接受许可协议中的条款,然后单击下一个 .
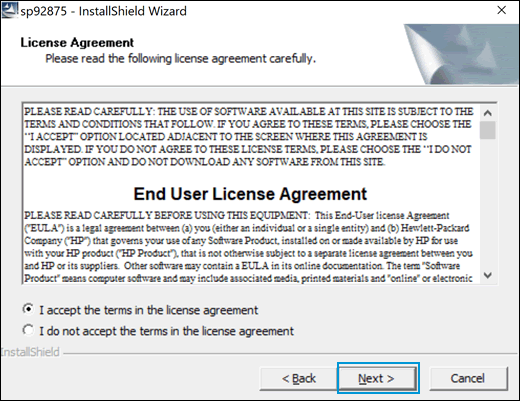
8. 在Hp Bios升级和还原窗口,单击下一个 .
注:升级过程中显示的窗口或许因计算机而异。
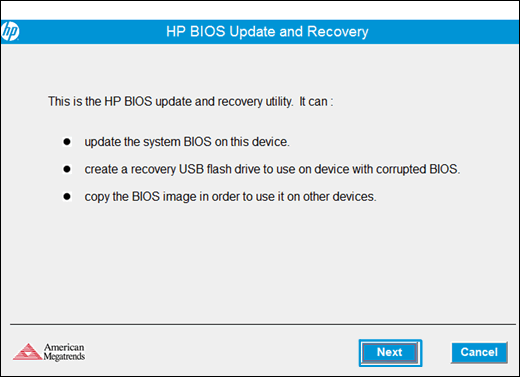
9. 选择创建还原usB闪存驱动器,然后单击下一个 .
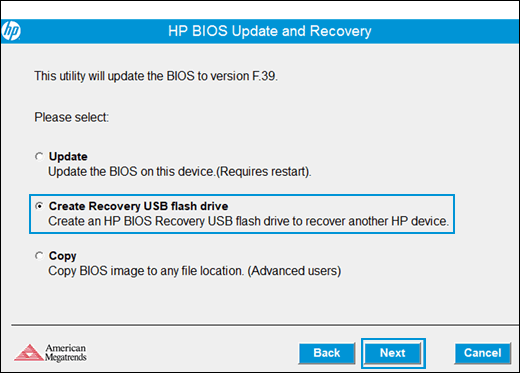
10. 选择usB闪存驱动器,然后单击下一个 .
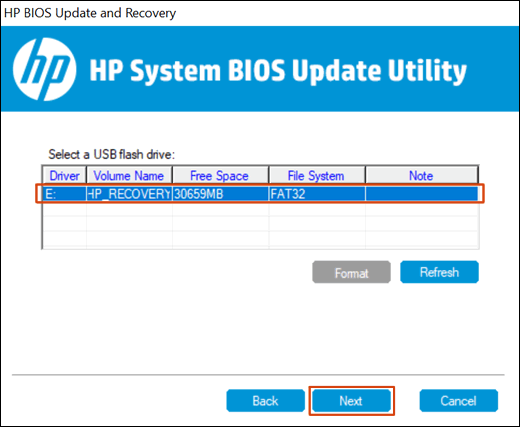
11. 请稍候,Bios文件正在复制到usB闪存驱动器。
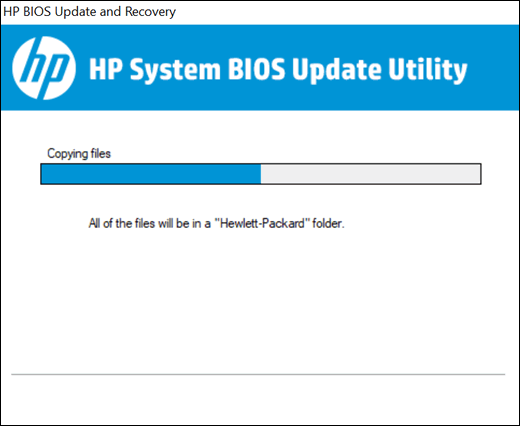
12. 什么时候?已成功创建还原闪存驱动器显示,单击完成 .
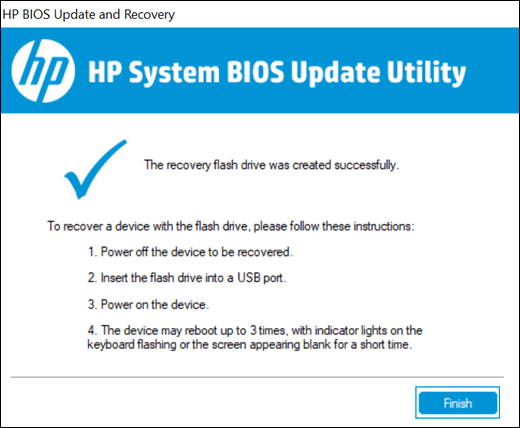
13. 如有必要,请单击取消关上升级实用程序
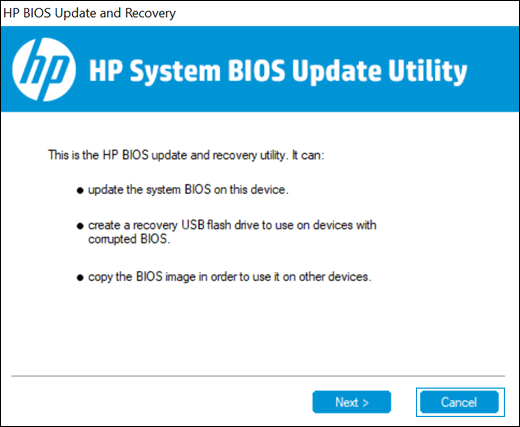
14. 从计算机中卸下闪存驱动器。
步骤3:升级Bios
使用原始计算机上的硬件诊断uEFi升级Bios。
1. 打开原始计算机,然后立即按电子稳定控制系统重复按键,大约每秒一次,直到“启动”菜单打开。
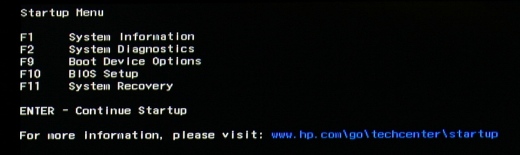
2. 按地上二层键打开硬件诊断uEFi菜单。
3. 确保电源线已连接到台式机电脑。在Bios升级过程中保持连接。
4. 将包含Bios升级的usB闪存驱动器插入台式机电脑上的可用usB端口。
1/2 1 2 下一页 尾页
- 相关系统
- Win10纯净版系统下载












