怎么修复win 7上未显示外部硬盘驱动器/未检测到问题
你的外部硬盘驱动器未显示或检测不到外部硬盘但没有打开或磁盘没有响应吗?如果外部硬盘驱动器不显示,该如何办。
备份数据很重要,而外部驱动程序是最好选择。只需将它们插入出现在你计算机上的文件,只需将文件拖到那里就可以了。但是,如果在插入驱动器后未出现驱动器,该如何办。很多用户报告win 7 pC失败或即使成功连接后也无法识别外部硬盘驱动器。当设备驱动程序已损坏或过时时,通常会发生此问题。再次使用错误的文件系统,usB电缆问题或usB端口失效也或许导致外部硬盘驱动器在win 7中无法显示或检测到。
未检测到外部硬盘
你们来看看win 7计算机上无法显示外部硬盘驱动器时该如何办。让你们从基本的故障排除开始,
重新连接设备
• 断开usB设备与计算机的连接
• 重新启动计算机(如果临时故障导致此问题,则可以处理此问题)
• 将usB设备插入计算机,然后检查此技巧是否对你有用。
另外,拔下设备并测试连接到其他usB端口(提示:如果ts插入usB 3.0端口,则测试将其连接到usB 2.0端口,或者在另一台计算机上测试。
某些外部驱动器的确有专用的电源线,如果驱动器带有交流电源适配器,请测试将其插入另一个电源插座或更换电源适配器。
同样,如果你的设备带有两个usB插头,请确保它们都已插入pC。
升级或重新安装设备驱动程序
如前所述,此问题的主要原因或许是设备驱动程序,如果win遇到驱动程序问题,将导致设备无法识别。请尊从以下步骤测试升级或重新安装设备驱动程序。
• 通过右键单击win 7开始菜单打开设备管理器并将其选中
• 这将显示已安装设备驱动程序列表的列表,
• 从列表中找到外部设备(扩展通用串行总线控制器),查看是否有黄色惊叹号出现在驱动程序上
• 右键单击其名称,然后选择“升级驱动程序软件”。如果你找到任何“未知设备”,请再次对其进行升级。
• 选择“自动搜索升级的驱动程序软件”,然后尊从说明完成过程。
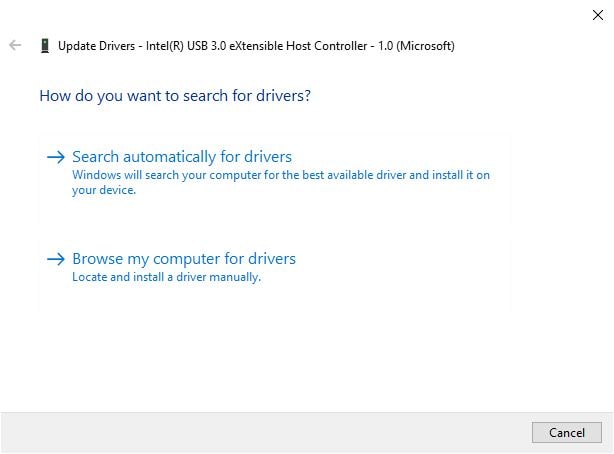
如果升级设备驱动程序不起作用,仍然无法显示或无法识别外部硬盘驱动器,然后测试卸载然后重新安装驱动程序。
在磁盘管理中检查驱动器
磁盘管理是win中的工具,用于更改驱动器号,格式化驱动器,缩小分区,创建网络分区或执行其他磁盘任务,例如检查是否检测到天气磁盘。让你们打开磁盘管理工具,然后查看是否显示驱动器。
• 按win键+ R,键入diskmgmt.msc,然后单击确定,
• 这将打开win磁盘管理实用程序,其中显示了连接到计算机的所有硬盘
• 如果你的驱动器未在此处列出,则外部磁盘或许已死。
• 如果确实看到可移动部分旁边的驱动器仅显示未分配空间,则需要在其上创建一个新分区。
• 右键单击“未分配”空间上的任意位置,选择“新建容易卷”,然后通过向导创建新分区。
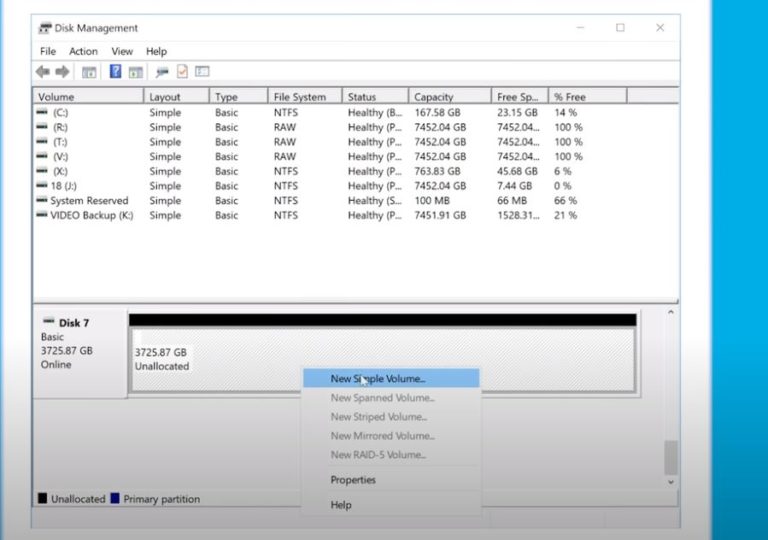
测试更改驱动器号
另外,测试在磁盘管理实用程序上更改或添加驱动器号。
要更改驱动器号:
• 插入可移动设备,右键单击可移动驱动器的分区,然后选择更改驱动器号和路径。
• 好吧,如果该设备还没有字母,请单击添加并选择一个。如果是这样,请单击“更改”,然后测试另一个。
• 字母后面的某些字符(例如G或J)是可移动驱动器的标准设置,并且可以正常工作。
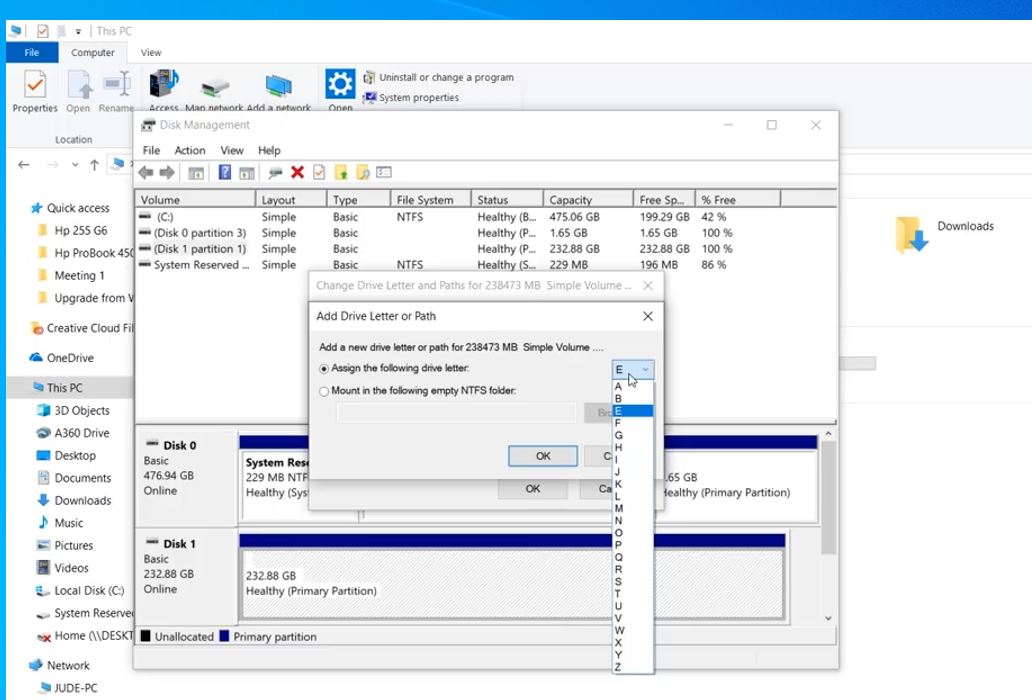
禁用usB选择性挂起配置
这是另一个调整,请测试禁用usB选择性挂起配置,该配置或许有助于修复win 7上的外部硬盘驱动器未显示问题。
• 打开控制面板,搜索并选择电源选项,
• 单击当前使用的计划旁边的更改计划配置。
• 接下来,单击“更改高级电源配置”链接。
• 找到usB配置,然后单击+按钮将其展开。
• 单击+按钮以展开usB选择性挂起配置。
• 将配置更改为禁用。
• 单击“应用”按钮进行确认,然后单击“确定”按钮关上。
测试格式化驱动器
注意:格式化将清除驱动器上的所有文件,建议你使用还原实用程序备份重要文件。
使用diskmgmt.msc打开磁盘管理工具
如果在“磁盘管理”窗口中找到了外部驱动器,则只需对其进行正确格式化,以便下次将其连接到pC时显示出来。
这是另一个调整:
使用services.msc打开win服务控制台
向下滚动并找到虚拟磁盘服务,确保其运行状态。
如果不是,请双击虚拟磁盘服务以打开其属性并自动更改其启动类型。重新启动pC,然后再次连接外部磁盘。
- 相关系统
- Win10纯净版系统下载












