使用触摸屏和Apple pencil编辑图像
●photoshop支持哪些ipad型号?
photoshop将在运行ipados 13.1和更高版本的各种ipad上运行,包括所有版本的ipad pro,ipad第5代至第7代,ipad mini 4和第5代以及ipad Air(第3代和ipad Air 2)。
你还可以使用与ipad兼容的任一代Apple pencil。但是,Adobe建议将ipad pro 12.9英寸和第二代Apple pencil作为适用于photoshop的最好平板电脑。
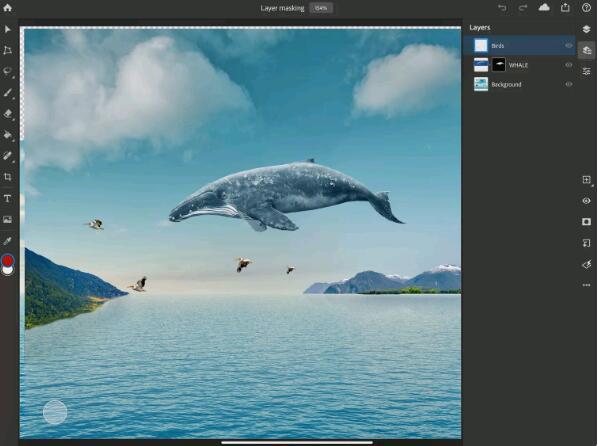
●ipad版photoshop有何不同
ipad的photoshop与Mac和win的photoshop非常相似。文件格式也完全相同。你保存为Cloud文档的任何photoshop文件都可以在ipad或笔记本或便携式计算机上使用。
尽管如此,ipad上的photoshop并不能完成应用程序在计算机上可以完成的所有工作;各种功能正在开发中,例如曲线,细化边缘,旋转画布,改进的笔刷灵敏度和Lightroom集成。尚不支持或承诺使用基于矢量的工具(例如形状)。
你可以使用手指或Apple pencil来选择工具,并将笔触,变换或选择应用于文档。你还可以使用Apple pencil选择文档中的图层,四处移动图像或即可在照片上绘制以进行调整或创建特殊效果。
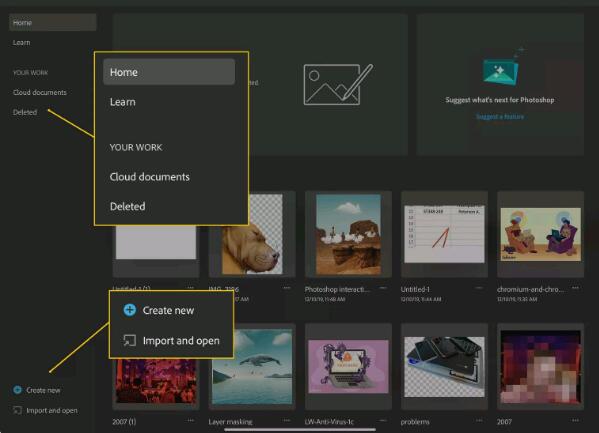
对于以前使用过photoshop的任何人,photoshop工作区都会看起来很熟悉。主页屏幕左侧有一个列,你可以在其中选择主页,学习,云文档或已删除文件。在该列底部附近,你可以选择“新建”,然后选择“导入并打开”。
• 学习:拥有动手介绍和该界面的交互式导览。下面是视频介绍,你可以使用它们学习众多技术。“新建”为你提供选择“打印”,“屏幕”或“电影和视频”尺寸的文档的选项,以及命名,配置尺寸,更改方向,选择文档分辨率和配置背景颜色的功能。
• 导入并打开:让你从“相机胶卷”,“文件”应用中获取文件,甚至使用ipad相机拍摄新照片。
●在ipad上调整photoshop首选项
点击主屏幕右上角的小齿轮图标,以配置一些首选项,例如颜色主题,字体名称语言,触摸首选项,Adobe帐户选项等。只需在左侧列中的选项中轻按并配置所需的方式直接。
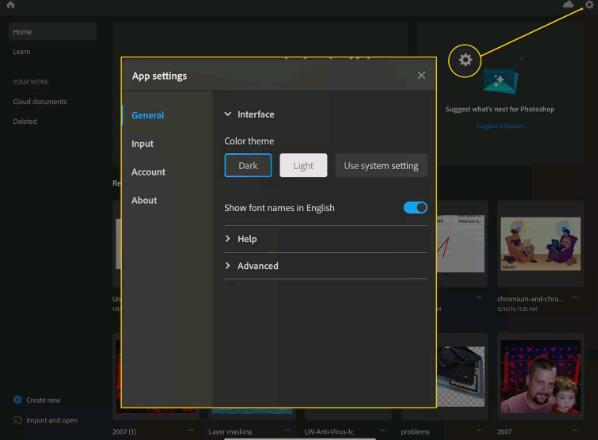
一旦涵盖了所有内容,就可以打开文档并习惯工作区了。
●在ipad上使用photoshop的工作区
与任何独立应用程序一样,你需要熟悉ipad的photoshop界面。
1. 首先,在ipad上的photoshop中创建,导入或打开文档。然后,你会在左侧看到主工具栏。点一下称为移动的小光标图标,当你点击它时,它将使你移动选区,图层和整个文档。
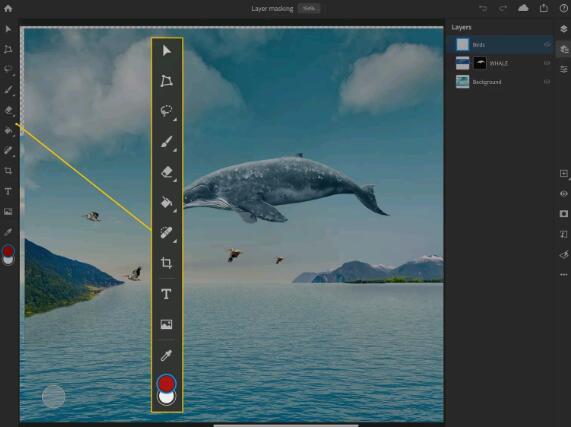
2. 接下来是 “变换”图标,它看起来像一个多边形,每个角上都有点。这样你就可以更改所选内容的形状和大小。点按“转换”图标,你会在左侧的小工具栏中看到可用的选项。
3. 要选择项目,将使用“选择”工具,该工具具有套索,快速选择和矩形或椭圆形选框选项。只需点击并按住该工具直接选择所需的选项。还有一个“选择主题”图标,它将使photoshop测试使用Ai捕捉照片中的人物或物体。
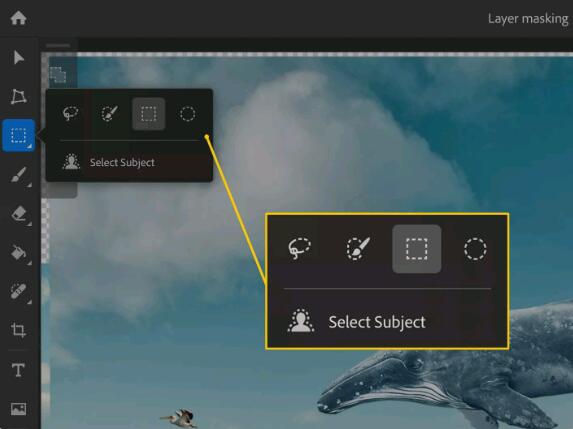
右下方带有小三角形的任何图标将向你显示所有选项。
4. 接下来是“画笔”工具(看起来像画笔),你可以在此处配置画笔配置并选择其他画笔(长按)。该擦除工具是仅低于,这将删除您的图像或选择的部分。你也可以长按以将不同的笔刷应用于“擦除”工具。
5. 接下来是“填充”工具,它看起来像一个油漆桶。长按可在“填充”和“渐变”之间进行选择。该拯救工具,旁边的道路上工具栏下,将让您的修复和修复的东西在您的形象。你可以长按以将此工具更改为仿制图章。
6. 下一个工具是Crop,它使你可以选择图像的一部分,旋转并根据需要重新居中,而下面的“文字”工具将创建一个文字层,以便你可以添加文本。该地点的照片工具,你可以从你的照片添加相机胶卷,图书馆,或相机。
7. 该滴管工具可以让您的样品颜色从你的文档中的任何一层,而彩色芯片允许你配置前景色和背景色为你的文档。
●浏览photoshop的标题栏
在ipad屏幕顶部,你将看到photoshop的页眉栏,其中包含有用的信息和工具。
1. 主页按钮位于左上角;这将使你从任何文档返回主屏幕。然后将文件名和缩放百分比一起写在标题栏的中间。
2. 右侧是一组图标,包括“撤消”和“重做”箭头。点按这些可纠正错误或重新执行步骤。该云文件协助图标会教你当上次保存文档并无论你是在线或关上。只需点击直接获取该信息。
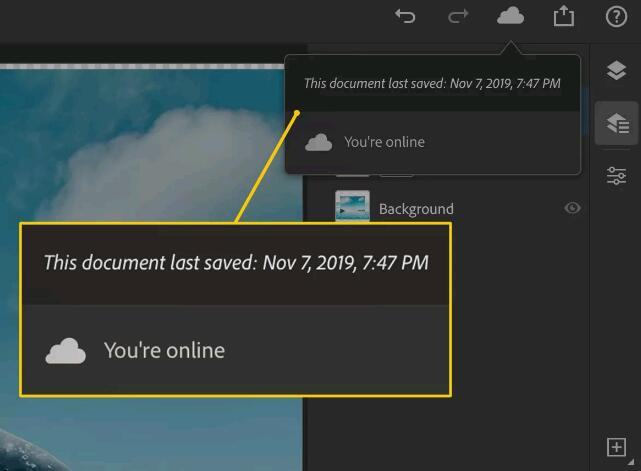
3. 发送到图标看起来像一个ios分享按钮。点按此处可让你保存工作并将其分享到“照片”,“文件”或任何其他“分享”目的地(由ios配置)。点击将为你提供“发布和导出”选项,以将文档输出为pnG,JpEG,psd或TiFF,以及“文件大小”和“格式”选项。,而“快速导出”按钮可让你通过ios的基本分享表分享快照。
1/2 1 2 下一页 尾页
- 相关系统
- Win10纯净版系统下载












