修复usB端口在win7旗舰版20H2版本上不起作用(7个容易处理方案)
很多win用户报告说,在安装win7旗舰版20H2版本 usB端口后,台式机电脑上的usB端口停止工作。win 7升级后,其他一些“无法识别usB设备”。usB鼠标,键盘,打印机或pendrive都无法使用usB设备,因此,该问题肯定与usB端口有关,而不是设备本身。
※win 7 usB无法识别
此问题“ usB端口在win7旗舰版20H2版本上不起作用”主要与驱动程序或usB有关。这不是硬件问题,主要是因为你的所有usB端口不太或许同时发生故障。由于每台计算机都有多个usB端口,所以不或许所有的端口都出现故障,尤其是几天前它们工作正常时。因此,问题通常与驱动程序或usB设备本身有关。
同样,有时设备故障,usB端口损坏,电源问题也会导致usB端口在win 7上不起作用。无论出于何种原因,你或许会采用某些处理方案来处理此问题。
※检查设备本身是否有故障
你测试使用的设备或许有故障,因此win无法识别。为了验证不是这种处境,只需将你的usB设备插入另一台工作的pC上,看看它是否在工作。因此,如果设备在另一台pC上运行,则可以确定问题与usB端口有关,你们可以继续使用下一种办法。
※安装win升级
运行win update将检查计算机所需的操作系统升级,其中包括或许有助于处理多个问题的设备驱动程序,包括win 7上无法使用的usB端口/设备。
• 使用键盘快捷键win + i打开“配置”应用
• 单击升级和安全性,而不是win升级,
• 在这里单击检查升级按钮,并让win下载并安装最新的win升级(如果有)。
• 重新启动窗口以应用最新升级,并检查usB端口是否开始工作。
※检查电源
如果你面对win 7台式机电脑上的usB设备不起作用(无法识别usB设备)。这非常有用,因为你的台式机电脑的电源已通过usB端口提供。如果无法正确执行此操作,则插入这些usB端口的设备或许无法正常工作。当win从睡眠模式唤醒时,通常会发生这种处境。
• 这只是导致从台式机电脑上拔下电源和充电器。
• 关上窗户并取出电池。
• 然后按住电源按钮30秒钟。
• 现在按原样插入击球手并启动系统。
• 再次将usB设备连接到台式机电脑,并检查其是否正常工作。
※禁用选择性挂起功能
这是另一个有效的处理方案,因为win默认处境下会切换usB控制器以节省电量(通常在不使用设备时),并且一旦需要设备,win就会再次打开设备。但是有时由于任何原因或某些损坏的配置,win无法打开设备并导致usB设备停止工作。那原因
• 打开设备管理器。
• 找到通用串行总线控制器>展开。
• 在列表中找到usB Root Hub设备。
• 转到电源管理。
• 取消选中“允许计算机关上此设备以节省电源”>“确定”。
注意:对“其他已安装的usB根集线器”设备执行相同的过程。
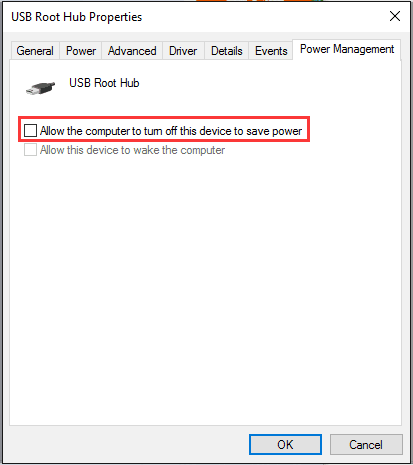
※更改电源设置并关上快速启动
一些用户报告禁用快速启动功能,可协助他们处理“ usB设备无法在win 7上运行”的问题。你还可以测试通过以下方式禁用快速启动功能:
• 按win键+ R输入powercfg.cpl,然后按Enter键
• 选择选择电源按钮的功能
• 选择更改当前不可用的配置
• 取消选中“打开快速启动”(建议)框。可以在“关机配置”部分中找到
• 点击保存配置
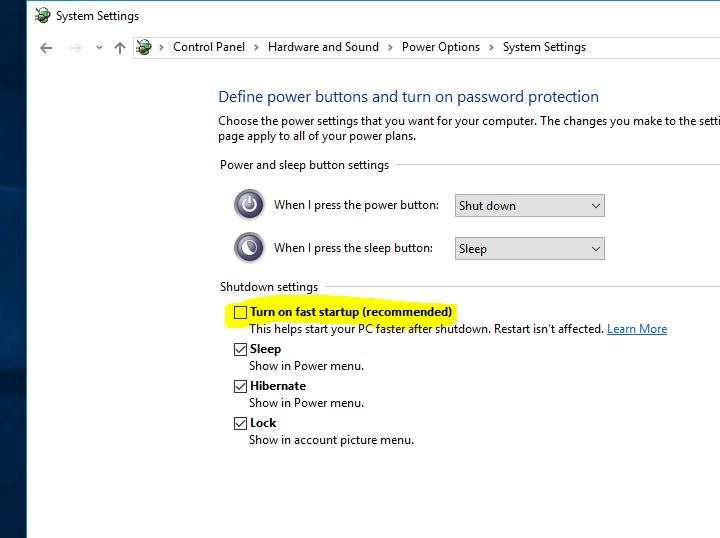
※禁用usB选择性挂起功能
一些用户认为,通过禁用usB选择性挂起 功能,你也许可以处理此问题。为此,请尊从下列步骤操作:
1. 打开控制面板,搜索并选择电源选项,
2. 接下来,在你当前选择的计划旁边选择更改计划配置。
3. 现在单击更改高级电源配置。
4. 导航到 usB配置, 然后将usB选择性挂起配置配置为“禁用”。
5. 单击“应用”,然后单击“确定”保存更改。
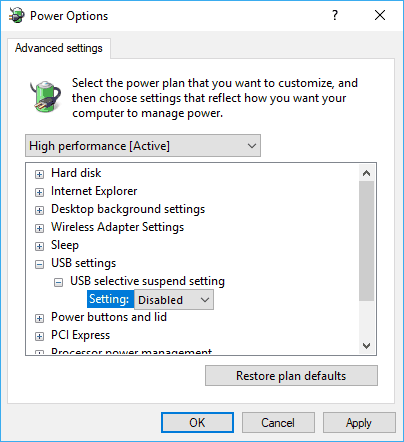
※(通用串行总线)usB控制器的升级驱动程序
如果上述所有处理方案均不能处理问题,请测试升级或重新安装usB控制器驱动程序。
• 右键单击win徽标>选择设备管理器。
• 扩展通用串行总线控制器
• 找到带有黄色感叹号的设备。
• 右键单击它,然后选择升级驱动程序软件…>选择自动搜索升级的驱动程序软件。
• 并尊从屏幕上的说明进行操作,以使win检查最新的可用驱动程序。
• 如果找到任何win,则会自动为你下载并安装。
另外,如果没有新的升级,请右键单击并选择“ 卸载” >“确定”。 转到“设备管理器”窗口中的“操作”选项卡>选择“ 扫描硬件更改” >然后将出现usB端口。
1/2 1 2 下一页 尾页
- 相关系统
- Win10纯净版系统下载












