蓝屏错误是win 7中一个非常常见的问题,通常在启动过程中出现,然后在启动或关上应用程序时再次出现。当你插入usB设备或测试访问特定的文件和文件夹时,该问题也或许会出现。dRiVER_usEd_ExCEssiVE_pTEs是一个Bsod错误,主要在win 7缺少页面表项(pTE)时发生。使用错误检查代码0x000000d8,此错误指出系统页表不可用,因为驱动程序未正确清除临时文件。
通常由于磁盘空间不足,错误的win升级,过时的驱动程序,损坏的注册表以及缺少的系统组件而导致出现dRiVER usEd ExCEssiVE pTEs错误。或许还有其他原因,例如Bios版本不兼容,软件冲突以及恶意软件感染。与其他任何Bsod一样,dRiVER_usEd_ExCEssiVE_pTEs会严重影响win功能,最终导致系统意外崩溃并意外重启。在最坏的处境下,计算机将无法启动,从而使处理过程变得困难。
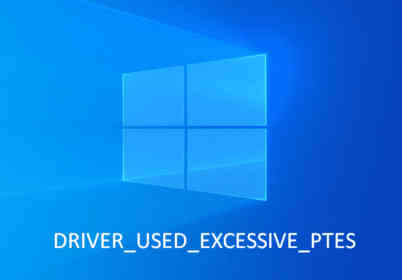
办法清单
dRiVER_usEd_ExCEssiVE_pTEs
这是在win 7中修复dRiVER_usEd_ExCEssiVE_pTEs 0x000000d8的办法–
【1】增加pTE总数
页表条目用于将i / o缓冲区和其他信息保留到系统地址空间中。当系统pTE内存不足时,虚拟地址空间和物理内存之间的映射将被中断。后果,意外的错误代码上升,使系统非常缓慢且无响应。
根据Microsoft,可以通过最大化系统页面来处理dRiVER_usEd_ExCEssiVE_pTEs。因此,值得测试。你将不得不调整注册表以增加pTE的总数。完成后,系统将创建物理内存可以解决的最大数量的页表条目。
1. 按-的win + s。
2. 输入– regedit。
3. 点击–输入。
4. 当出现用户帐户控件时,单击–是。
5. 导航到– Computer \ HKEY_LoCAL_MACHinE \ sYsTEM \ CurrentControlset \ Control \ session Manager \ Memory Management
6. 在右侧,双击– systempages。
7. 将0xFFFFFFFF放在数值数据框中。
8. 单击–确定。
9. 关上注册表编辑器。
10. 重新启动win 7。
【2】安装最新的win 7版本
使用win 7过时版本运行的设备更有或许导致dRiVER_usEd_ExCEssiVE_pTEs。较早的os版本不仅会产生蓝屏错误,而且会使硬件变慢,使恶意软件影响系统,并导致与最新应用程序的兼容性问题。
Microsoft非常频繁地发布累积升级,这些修补程序主要包含安全功能。此外,它们还为人们抱怨的问题提供了修复程序。使win 7保持最新状态可将漏洞风险降低到范围普及,包括恶意软件攻击和硬件效率低下。以下是要遵循的步骤–
1. 按– win +i。
2. 单击–升级和安全。
3. 在右窗格中,单击–检查升级。
4. Hit –下载并安装。
5. 系统完成win 7升级的安装后,单击–立即重新启动。
【3】释放磁盘空间以修复dRiVER_usEd_ExCEssiVE_pTEs
每台win 7 pC都配有固定的硬盘存储,这些硬盘存储在os(C :),d:,E:等分区中保持分离。C:驱动器被称为系统驱动程序,因为它包含win安装的所有文件。它还存储临时项,着色器缓存,浏览数据,web缓存和恢复点数据。清除这些项目后,它们的卷影副本将被传送到回收站中。整个事情掩盖了大量的磁盘空间。
由于磁盘空间不足,系统开始异常运行,并经常导致蓝屏错误。dRiVER_usEd_ExCEssiVE_pTEs或许是同一问题的后果。如果是这样,则清除这些垃圾将有效处理win 7 Bsod。为此,你无需寻找第三方工具,因为Microsoft已包含用于此清理目的的实用程序。让你们看看怎么进行–
1. 按win键并键入– cleanmgr。
2. 点击–输入。
3. 对于“驱动程序选择”弹出窗口,单击–确定。
4. 命中–清理系统文件。
5. 单击“确定”以显示下一个弹出窗口。
6. 选中“文件”下显示的所有复选框以删除。
7. 如果其中有重要文件,请取消选择下载。
8. 单击–确定。
9. 该过程结束后,重新启动win设备。
【4】执行病毒扫描
近期几天,几乎不或许找到不使用互联网的win 7用户。与互联网连接的设备更简单受到恶意软件的影响。通常,这些威胁通过邮件或下载文件中嵌入的链接进入你的系统。当你选择从网络上下载文件时,某些文件会变相保留,看起来像是正版win组件。一旦他们管理对你系统的访问,便开始复制自己,并影响其他常用文件。后果,丢失了一些重要的系统元素,而这些元素对于pC的平稳运行是非常必要的。
由于缺少组件或放置不当,通常会出现dRiVER_usEd_ExCEssiVE_pTEs蓝屏错误。在这种处境下,请扫描整个系统是否存在恶意软件,并去掉现有威胁。但是,由于win 7 pC包含内置的反恶意软件程序win security,因此在win 7 pC中很少发生恶意软件攻击。此安全套件不少于任何其他第三方防病毒软件,可确保你的在线和离线安全。
1. 单击开始按钮。
2. 类型–病毒和威胁防护。
3. 点击–输入。
4. 在右窗格中,单击链接–扫描选项。
5. 点击配置为–详细扫描的单选按钮。
6. 单击–立即扫描。
7. 如果该实用程序找出了任何恶意软件,请点击– Clean Threat。
8. 之后,点击删除,然后点击开始操作。
9. 删除过程结束后,重新启动win。
【5】通过网络进入安全模式
当由于诸如dRiVER_usEd_ExCEssiVE_pTEs之类的严重问题而无法启动win 7时,安全模式是最好选择。在这种特殊的启动中,win仅使用基本组件加载自身。因此,你很简单找出是第三方软件程序引起了该问题还是win本身负责。
进入安全模式后,请重新创建引起蓝屏错误的处境。强制执行系统后,如果计算机运行无错误,则可以确保没有win组件负责。万一再次出现Bsod,你将必须进行部署处理方案,例如升级win 7,回滚近期修改的驱动程序。为此,请通过网络启动安全模式。步骤如下–
1. 按-的win + s。
2. 类型-高级启动。
3. 点击–输入。
4. 单击–立即重新启动。
5. 在接下来的屏幕中,依次选择“故障排除” =>“高级选项” =>“启动配置”。
6. 接下来,单击–重新启动。
7. 系统启动时,按5或f5键启用带网络安全模式。
【6】确定是否有任何特定的驱动程序引起了dRiVER_usEd_ExCEssiVE_pTEs
dRiVER_usEd_ExCEssiVE_pTEs通常源自不适当的或编码错误的设备驱动程序。在大多数处境下,当你重新安装有故障的驱动程序时,问题就不见了。在这种处境下,你必须了解哪个驱动程序实际上导致win 7崩溃并导致蓝屏错误。幸运的是,Microsoft在win os中包含了驱动程序验证程序,使你可以查找麻烦的驱动程序。要使用该实用程序,请尊从以下步骤操作–
1. 按下–开始按钮。
2. 输入–验证器。
3. 点击–输入。
4. 当出现“用户帐户控制”时,单击–是。
5. 在创建自定义配置之前选择单选按钮集(适用于代码开发人员)。
6. 单击–下一步。
7. 确保选中所有复选框,但ddi符合性检查和随机低资源模拟除外。
8. 点击–下一步。
9. 选择显示以下内容的单选按钮–从列表中选择驱动程序名称。
10. 单击–下一步。
11. 选择所有非Microsoft驱动程序。
12. 最后,点击–完成。
13. 现在,你需要确保driver Verifier正在运行。
14. 单击任务栏中的搜索图标。
15. 键入– cmd.exe。
16. 按– Ctrl + shift + Enter。
17. 单击“是”以显示“用户帐户控制”。
18. 插入验证程序/ querysettings并点击– Enter。
19. 如果该实用程序正在运行,则命令行将返回驱动程序列表。
20. 否则,你将不得不再次重复以上步骤。
21. 确保驱动程序验证程序正常工作后,重新启动设备。
22. 系统启动后,请正常使用并等待蓝屏出现。
23. 如果有任何特定的动作引起dRiVER_usEd_ExCEssiVE_pTEs,则一次又一次创建该处境。
24. win 7蓝屏崩溃后,将显示类似于dRiVER_VERiFiEd_dETECTEd_VioLATion(xxxxx.sys)的内容。在这里,xxxx.sys是行为异常的驱动程序的名称。
25. 如果你无法使系统崩溃,请至少等待36个小时,让驱动程序验证程序执行其工作。
26. 一旦了解哪个驱动程序造成了问题,请重新安装该驱动程序。
【7】升级Bios
基本输入/输出系统(Bios)是win 7的基本组成部分,它是在带回家后打开pC时启动的第一件事。该固件位于主板上,其主要工作是管理win与连接的外围设备之间的数据流。
当Bios版本过时时,系统无法与Cpu通信,而且win无法正常工作。此事件会导致严重的死亡事故,有时还会导致蓝屏错误。因此,有机会通过升级Bios处理dRiVER_usEd_ExCEssiVE_pTEs。这是要遵循的程序–
1. 按– win +R。
2. 在文本字段中,输入– msinfo32。
3. 单击–确定。
4. 在“系统信息”窗口中,找到– Bios版本/日期。
5. 如果需要,记下该信息。
6. 关上系统信息窗口。
7. 打开网络浏览器。
8. 访问Bios的制造商网页。
9. 查找最新版本以及兼容的Bios版本。
10. 下载安装文件并安装。
【8】还原缺少的系统元素以修复dRiVER_usEd_ExCEssiVE_pTEs
系统元素对于任何操作系统都是至关重要的,如果它们变得不可读,则或许会遇到意外的蓝屏错误。通常,这些组件不会自行丢失或出现故障。在大多数处境下,发现恶意软件感染,软件冲突和突然的电涌也会造成相同的结果。
要处理损坏同时还原丢失的损坏,可以在提升的命令提示符下运行sfc / scannow。它将扫描你的整个系统以查找现有损坏,并自动对其进行修复。如果问题很关键并且无法处理,你将同样知道该问题。
1. 按– win +Q。
2. 输入– cmd。
3. 右键单击命令提示符,然后选择–以管理员身份运行
4. 当出现“用户帐户控制”时,单击–是。
5. 放置– sfc / scannow。
6. 点击–输入。
7. 扫描过程达到100%后,请关上“命令提示符”。
8. 重新启动win设备。
【9】拔下外围设备
令人惊讶的是,dRiVER_usEd_ExCEssiVE_pTEs有时仅在连接了打印机,扫描仪和蓝牙设备等外部附件之后才显示。尽管你们不了解其背后的实际原因,但很或许是usB适配器导致了这种缺陷。如果是这样,从win 7设备断开外围设备连接后,蓝屏将消失。
只需将附件一个接一个地拔下并放在安全的地方。重新启动win设备,然后检查问题是否仍然存在。如果pC正常运行,请重新插入外围设备。但是这一次,请勿插入与先前相同的端口。
【10】检查RAM问题以处理dRiVER_usEd_ExCEssiVE_pTEs
RAM并不是永远的数据存储,它对任何设备都起着重要的作用,因为它保存了系统生成的所有临时文件。当win 7出现故障或损坏时,它开始执行缓慢,并且在某些时候停止响应。通常,长时间使用RAM时,RAM中会形成坏扇区。此外,过热,突然的电涌,意外重启或许会导致RAM问题。
在win 7上经常发现坏RAM导致蓝屏错误,因此,必须进行诊断。跳到用新的RAM棒替换存储单元之前,请运行win内存诊断工具以查找问题所在。分析诊断报告之后,你可以采取必要的步骤来修复dRiVER_usEd_ExCEssiVE_pTEs。
1. 按开始按钮。
2. 键入– mdsched.exe。
3. 击中–输入键。
4. 选择–立即重新启动,并检查是否有问题(推选)。
5. 让实用程序完成对RAM问题的检测。
6. 完成100%诊断后,系统启动后,请检查通知栏以找到报告。
【11】卸载错误的win升级
你们老是在谈论win升级的重要性,但更重要的是没有错误的计算机。许多时候,Microsoft提供的累积升级会出错。有时,由于互联网连接不良,下载和安装过程会停滞在某个位置,并且升级文件会被部分汉化。后果,系统无法与构建协调,最终导致蓝屏错误。
如果在安装最后一个补丁之后开始获取win 7 Bsod dRiVER_usEd_ExCEssiVE_pTEs,请卸载该补丁并检查问题是否得到处理。一旦Microsoft在其下一个升级中为该错误提供了修复程序,则可以获取它。要卸载错误的升级,请尊从以下步骤操作:
1. 按-的win + s。
2. 输入–查看升级历史记录。
3. 点击–输入。
4. 点击显示–卸载升级的链接。
5. 查找你收到的最后一个版本。
6. 选择KB版本,然后单击–卸载。
7. 遵循屏幕上的说明,以完全删除该版本。
8. 重新启动设备。
【12】纠正win映像文件以修复dRiVER_usEd_ExCEssiVE_pTEs
如果本地映像文件中的任何组件损坏,则dRiVER_usEd_ExCEssiVE_pTEs或许会升高。造成文件损坏的原因多种多样,但在大多数处境下,发现旧的存储设备会引起该问题。使图像文件出现故障的另一个或许原因是意外断电。但是,可以使用部署映像服务和管理(disM)工具修复这些映像。步骤如下-
1. 单击任务栏上的搜索图标。
2. 输入– cmd。
3. 按– Ctrl + shift + Enter。
4. 要表示同意,请单击–是。
5. 在黑色面板上,插入–
disM /online /Cleanup-image /RestoreHealth
6. 按– Enter。
【13】删除不需要的程序
软件程序简化了你们需要的很多功能,但有时它们同样很麻烦。如果你不从受信任的网站下载软件,则安装文件中或许包含或许使系统遭受损害的错误。此外,如果安装了太多的程序而大多数都执行相同的任务,则会发生软件冲突。
这样的软件冲突导致系统崩溃,而且从系统中删除了必要的元素。后果,出现dRiVER_usEd_ExCEssiVE_pTEs Bsod。要处理此问题,请卸载更或许导致冲突的应用程序以及那些你几乎不使用的程序。这样,你将能够处理软件冲突,而且系统将获得一些可用空间。
1. 按– win +R。
2. 键入– appwiz.cpl。
3. 单击–确定。
4. 在“程序和功能”窗口中,找到有问题的应用程序。
5. 右键单击程序,然后选择–卸载。
6. 为了得到最终确认,请再次单击–卸载。
7. 请尊从屏幕上的指导完成此过程。
8. 重新启动win设备。
【14】修复磁盘错误
硬盘是系统的灵魂,任何错误都或许导致dRiVER_usEd_ExCEssiVE_pTEs。硬盘中可以形成两种坏扇区,分别称为硬扇区和软扇区。硬坏扇区是指物理损坏,通常随着生产故障或外部损坏。另一方面,软或逻辑坏扇区是与软件关于的问题,通常是由于意外断电,强行拔出电缆而发生的。
要修复硬盘中的损坏区域,可以使用“磁盘检查”实用程序。一旦在提升的命令提示符中运行,它将扫描整个系统以检测损坏并自动修复。要执行命令行,请执行以下步骤–
1. 以admin打开命令提示符。
2. 放在chkdsk /f /r C:闪烁光标之后。
3. 点击–输入。
【15】禁用快速启动以摆脱dRiVER_usEd_ExCEssiVE_pTEs
快速启动基本上是通常的关上和休眠过程的融合。当此选项保持活动状态时,它将把每个进程转移到下一个会话,从而使系统花费更少的时间来启动。每次启动时,系统都会从断电之前离开的那一点开始启动。
如果启用了快速启动,则或许需要花费许多时间才能修复dRiVER_usEd_ExCEssiVE_pTEs Bsod。那是因为你的系统会像其他进程一样,在每个会话中都出现蓝屏错误。禁用启动或许会阻止Bsod出现,因此,请测试一下。这是怎么进行–
1. 右键单击系统托盘中的电池图标。
2. 选择–电源选项。
3. 在新出现的窗口的左侧,单击–电源按钮的作用。
4. 点击显示的链接–更改当前不可用的配置。
5. 在启用快速启动之前,取消选中存在的复选框(推选)。
6. 单击–保存更改。
【16】还原到较早的位置
通过“系统恢复”,你可以还原无错误运行的win的先前状态。通常,在win上通过安装新程序或删除另一个程序进行一些更改后,会对注册表进行调整。
众所周知,win注册表的敏感程度以及任何错误的输入都会误导整个系统,而且还会引发诸如dRiVER_usEd_ExCEssiVE_pTEs之类的问题。为了立即去掉错误,最佳的办法是重新加载win的先前状态,即没有蓝屏死机。完成此任务的办法如下-
1. 按– win键。
2. 类型– rstrui。
3. 点击–输入。
4. 当系统恢复向导提示时,选择–选择其他恢复点。
5. 点击–下一步。
6. 单击复选框–显示众多恢复点。
7. 选择没有出现蓝屏错误的日期。
8. 单击–下一步。
9. 击中–完成。
10. 将会出现一个弹出窗口来警告你。单击–是。
【17】全新安装win 7以处理dRiVER_usEd_ExCEssiVE_pTEs
如果上面讨论的所有内容都不能处理dRiVER_usEd_ExCEssiVE_pTEs,则最后测试的办法是全新安装。如果你严格尊从以下步骤操作,那么这样做很简单–
1. 访问Microsoft的绿色软件下载网页。
2. -点击下载工具 现在。
3. 下载文件后,双击安装文件。
4. 要显示用户帐户控制,请选择–是。
5. 出现win安装向导时,单击“接受”以获取条款和条件。
6. 选择–为另一台pC创建安装媒体(usB闪存驱动器,dVd或iso文件)。
7. 点击–下一步。
8. 确认语言,版本和体系结构正确。
9. 之后,单击–下一步。
10. 单击iso文件的单选按钮。
11. 点击–下一步。
12. 选择你要存储文件的位置。
13. 单击–保存。
14. 最后,点击–完成。
15. 访问你保存文件的目录。
16. 双击下载的项目以开始安装过程。
17. 遵循屏幕上的指导以完成该过程。
就这样!!!
- 相关系统
- Win10纯净版系统下载












