win7 64位系统网络摄像头每隔几分钟就会死机处理办法
如果你的集成摄像头或网络摄像头在win7 64位系统上不起作用或保持死机,请在此处使用疑难解答指南来处理问题。
你是否注意到win7 64位系统网络摄像头无法正常工作,网络摄像头在进行视频通话时每隔几分钟就会死机?很多用户报告此问题,win7 64位系统 20H2更新后,当我测试使用网络摄像头录制时,它死机了。
我将拍摄一张照片,并且它可以正常工作,但是当我要记录时,它会死机并且不记录任何内容,因此我必须不断重新启动网络摄像头,直到它终于可以工作为止。
原因或许是防病毒软件阻止了网络摄像头或摄像机,过时的网络摄像头驱动程序或你的隐私配置导致了此问题。不管是什么原因,在这里你们都有一些有助于处理win7 64位系统网络摄像头问题的处理方案。
win7 64位系统网络摄像头死机
• 首先,禁用所有已安装的安全软件(防病毒软件)。
• 执行win7 64位系统干净启动并打开相机电源,然后测试视频通话。如果这次运行正常,则任何第三方服务或应用程序冲突都会导致问题。
• 从win存储升级相机应用程序,并安装最新的win升级,其中或许包含针对网络摄像头无法正常运行的问题的错误修复
• 如果你使用的是外部相机,请将其插入另一台设备以确保其正常工作。
确保相机应用有权访问网络摄像头。去做这个
• 打开配置,然后单击隐私。
• 然后选择左侧的相机。
• 现在,单击“更改”,然后启用对此设备的“摄像头访问权限”
• 另外,请确保“允许应用访问摄像机”切换开关处于打开状态。
运行win7 64位系统应用疑难解答
• 打开配置,(按win + i)
• 单击升级和安全,然后选择疑难解答
• 选择win应用商店应用,然后运行疑难解答。
• 这将检查并修复阻止win7 64位系统正常运行的问题
• 重新启动win完成故障排除过程之后。
• 现在检查网络摄像头是否正常工作。
检查过时的网络摄像头驱动程序
如果自win7 64位系统升级或更新以来集成的网络摄像头无法正常工作,则问题或许是由错误的驱动程序或驱动程序冲突引起的。最有效的处理方案是升级或重新安装相机驱动程序。
• 按住win键并按R(win + R)
• 键入devmgmt.msc,然后单击“确定”以打开设备管理器。
• 这将显示所有已安装的设备驱动程序列表。
• 找到“成像设备”,然后单击左侧的“>”将其展开。
• 右键单击不起作用的相机
• 点击卸载
• 显示确认窗口时,选中“删除驱动程序软件...”框,然后按oK。
(此步骤很重要,因为这是确win完全重新安装摄像头驱动程序的唯一办法。)
• 现在重新启动win7 64位系统以完全删除驱动程序软件
• 再次打开设备管理器,在“操作”菜单中选择“扫描硬件更改”按钮。(工具栏上还有一个“搜索”按钮,可以执行相同的操作。
• 如果一切顺利,win将自动为你的相机重新安装驱动程序,并且一切正常。
• 否则,请访问设备制造商的网站(台式机电脑或网络摄像头),下载最新的可用网络摄像头驱动程序软件并保存在本地计算机上。
• 以管理特权运行驱动程序,并尊从屏幕上的说明安装新驱动程序。
• 再次重新启动win,以使更改生效。
• 仅此而已,请检查这次网络摄像头是否正常工作。
调整win注册表
这是修复win7 64位系统网络摄像头死机问题的另一种有效办法
• 按win + R,键入regedit,然后单击确定以打开win注册表编辑器。
• 备份注册表数据库,然后导航到以下项。
• HKEY_LoCAL_MACHinE \ soFTwARE \ Microsoft \ win Media Foundation \ platform
• 只需在右窗格内单击鼠标右键,然后选择“新建”>“ dwoRd(32位)”值。
• 将新值命名为“ EnableFrameserverMode”,并确保其值配置为“ 0”。
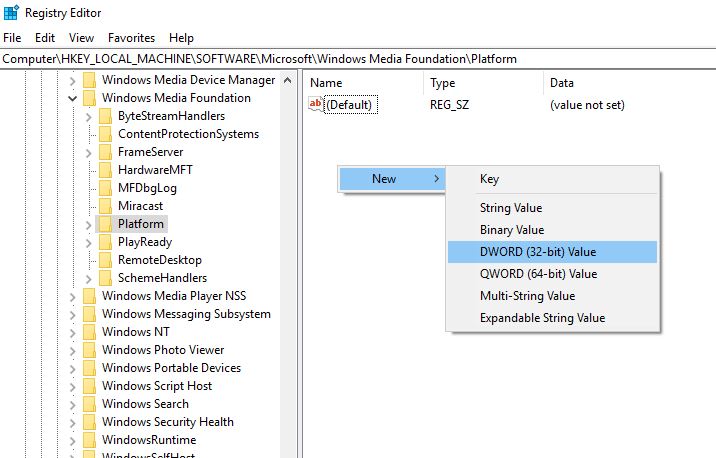
注意:如果你正在使用win7 64位系统的32位版本,请完成操作,然后关上注册表编辑器并重新启动系统。最后,检查问题是否处理。
如果你使用的是win7 64位系统的64位版本,则还需要执行以下步骤:
• 转到HKEY_LoCAL_MACHinE>软件> wow6432node>微软> win Media Foundation>平台。
• 创建新的dwoRd(32位)值,将其命名为“ EnableFrameserverMode”,并确保其值配置为“ 0”。
• 就这样,关上注册表编辑器,然后重新启动win以使更改生效。
• 让你们打开摄像头并检查它是否工作正常。
- 相关系统
- Win10纯净版系统下载












