win10重装系统步骤(u盘版)
一键制作修正启动u盘,u盘安装win10系统步骤,10分钟快速u盘重装系统.智能多分区,u启动u盘安装win10系统步骤,一键制作,容易易用.
怎么用u盘装win10系统?怎样用u盘安装win10系统?怎么一键重装系统win?想要学习u盘安装win10吗?那就仔细阅读下文的u盘安装win10系统图解操作介绍,让你轻易学会用u盘安装win10系统!
新版中文下载 用u盘装机大师安装GHosTwin10系统前准备
1、首先准备一个u盘,容量最佳大于4G,然后下载u盘装机大师u盘启动盘制作工具,制作成u盘启动盘。
2、点击右侧下载GHosTwin10系统,下载来的格式一般是iso或GHo,然后把他放到u盘里的GHo文件夹。
(前提是已经制作好u盘装机大师启动u盘) 第一步:将GHosTwin10系统(iso或GHo)镜像复制到u盘
1、打开u盘,进入“GHo”文件夹。将下载好的GHosTwin10iso/GHo镜像拷贝到此目录。由于iso/GHo文件通常都比较大,或许需要等待1~10分钟。
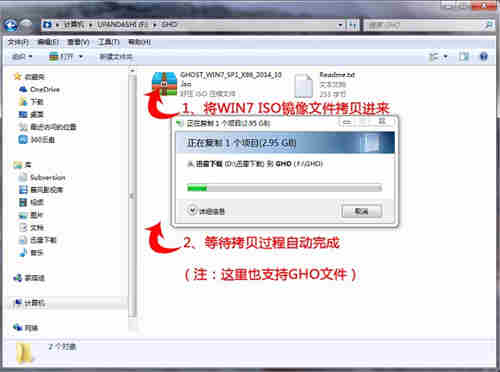
笔者以GHosT_win10_sp1_x86_2014_10.iso为示例。 第三步:进入pE系统执行“u盘大师一键装机”安装win10
1、进入u盘装机大师启动菜单后,通过上下键选择“[01]运行u盘大师win7pE(x64)uEFi版(首选)”。选中后,按“回车键”进入pE系统。
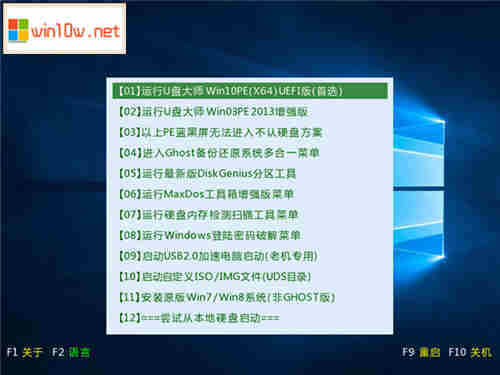
pE启动后,自动加载u盘装机大师界面,等待几秒后,进入pE系统桌面。

2、一键装系统
进入pE桌面后,用鼠标双击“u盘大师一键装机”图标,将打开“u盘大师一键装机”软件。

3、进入“u盘大师一键装机”后,通过“打开”按钮选择你们拷贝进u盘启动盘的iso文件。

4、在弹出窗口中,首先通过下拉列表选择u盘启动盘的GHo目录;然后选择刚才拷贝进去的win10系统镜像;确认文件名无误后,点击“打开”按钮。
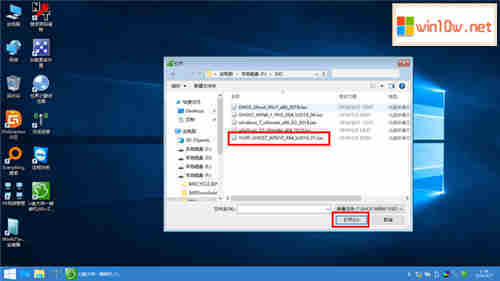
5、格式如果为GHo的请略过此步骤,在弹出的窗口界面中,鼠标单击选中win10.GHo文件。选中后,点击“确定”按钮。

6、选择要还原的分区,一般默认是C:盘,然后点击"确定"。

7、开始还原系统之前,软件会再次弹窗确认是否要继续操作,在确认无误后,点击“是”按钮。
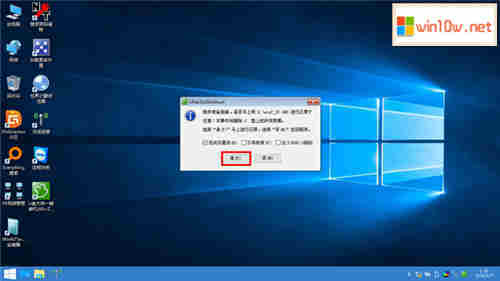
8、此时,会自动弹出Ghost系统恢复界面。你们耐心等待Ghost恢复自动安装win10系统。

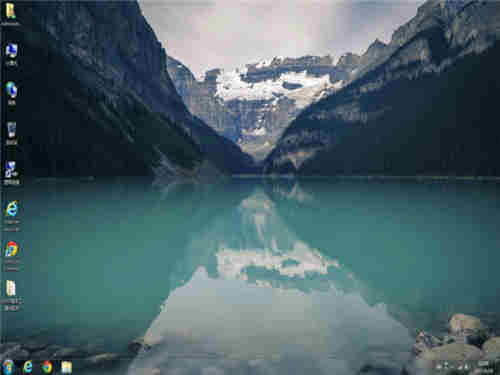
- 相关系统
- Win10纯净版系统下载












