win10系统是很多电脑用户首选的装机系统,然而有不少用户在使用过程中可能会碰到win10系统组策略巧让阻止陌生U盘启动的情况。大部分用户电脑技术都是菜鸟水平,面对win10系统组策略巧让阻止陌生U盘启动的问题,无法自行解决。不少用户都来咨询小编win10系统组策略巧让阻止陌生U盘启动要怎么处理?其实可以根据以下步骤 第一步.将自己的U盘插入电脑,然后打开【设备管理器】,依次展开【计算机】→【磁盘驱动器】,然后找到自己的U盘项。 第二步.双击U盘项进入属性页面,接下来打开【详细信息】面板,将其中的【属性】更改为【硬件id】,然后复制下硬件id中第一个值。这样的方式进行电脑操作,就可以搞定了。下面就和小编一起看看解决win10系统组策略巧让阻止陌生U盘启动问题详细的操作步骤:
1、禁止其他U盘插入
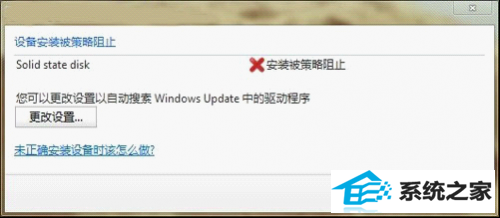
整个操作共分两个阶段,首先是让win10认识你的U盘,其次就是设定规则让系统自动拒绝其他U盘了。
第一步.将自己的U盘插入电脑,然后打开【设备管理器】,依次展开【计算机】→【磁盘驱动器】,然后找到自己的U盘项。
2、找到自己的U盘
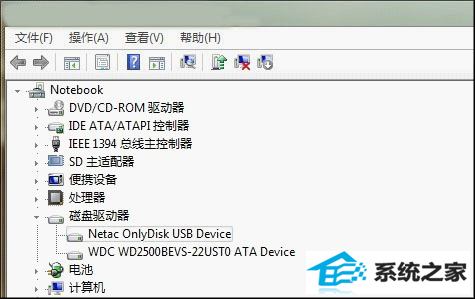
第二步.双击U盘项进入属性页面,接下来打开【详细信息】面板,将其中的【属性】更改为【硬件id】,然后复制下硬件id中第一个值。
3、记录下U盘的“硬件id”
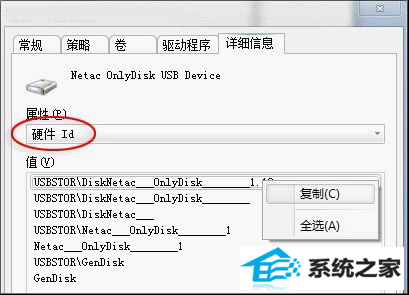
第三步.同样的操作,将【通用串行总线控制器】→【UsB大容量存储设备】中的硬件id复制下来,具体步骤同上。
4、记录下UsB大容量存储设备的“硬件id”
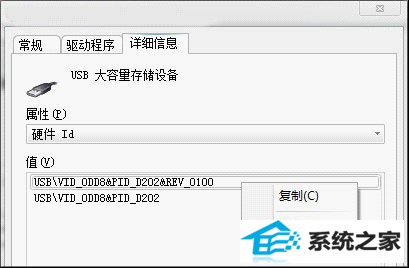
第四步.点击开始菜单,在搜索栏中输入“gpedit.msc”,启动组策略编辑器。
5、启动【组策略编辑器】
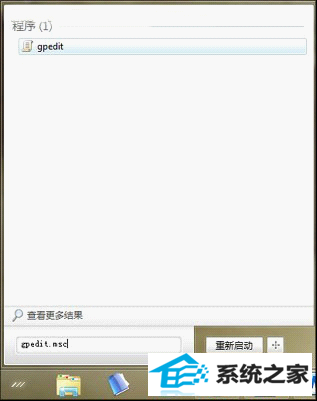
第五步.依次找到并展开【计算机配置】→【管理模板】→【系统】→【设备安装】→【设备安装限制】。
6、找到【设备安装限制】
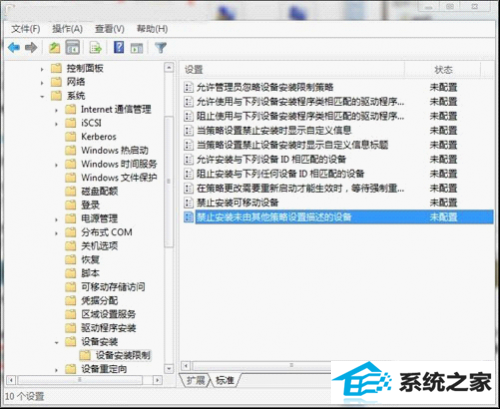
第六步.分别开启【禁止安装未由其他策略设置描述的设备】和【允许安装与下列设备id相匹配的设备】,并将刚才复制下来的U盘及UsB大容量存储设备的硬件id填写到【允许安装与下列设备id相匹配的设备】的【显示】面板中。
7、将刚才记录的U盘硬件id填入
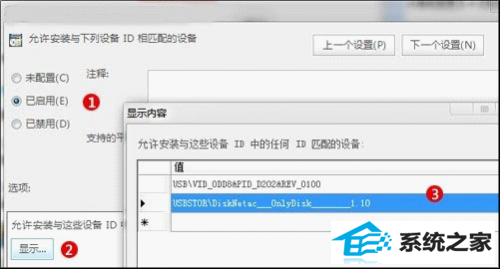
好了,点击确定后配置便开始生效,随便插一块U盘试试吧。怎么样,组策略的威力是不是很强大!
8、其他U盘插入后即被组策略阻止
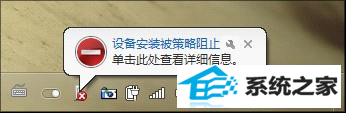
- 相关系统
- Win10纯净版系统下载












