今天和大家分享一下win10系统每次开机提示“配置service pack失败“问题的解决方法,在使用win10系统的过程中经常不知道如何去解决win10系统每次开机提示“配置service pack失败“的问题,有什么好的办法去解决win10系统每次开机提示“配置service pack失败“呢?小编教你只需要1、开机时出现如下画面,提示配置失败; 2、这时等待(约1h)电脑开机后,通过查看”我的电脑“属性了解一下,软件是否是正版; 就可以了;下面就是我给大家分享关于win10系统每次开机提示“配置service pack失败“的详细步骤::
具体方法如下: 1、开机时出现如下画面,提示配置失败;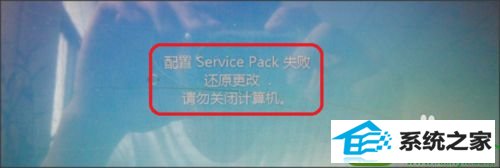 2、这时等待(约1h)电脑开机后,通过查看”我的电脑“属性了解一下,软件是否是正版;
2、这时等待(约1h)电脑开机后,通过查看”我的电脑“属性了解一下,软件是否是正版;  3、若是的话,就可以查看更新的记录;
3、若是的话,就可以查看更新的记录; 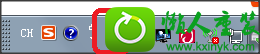 4、上面会提示有一个重要的更新;
4、上面会提示有一个重要的更新; 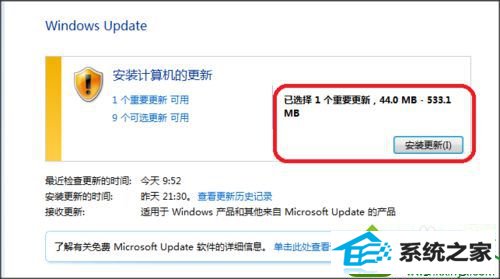 5、点击进入可以看到”service pack 1“;
5、点击进入可以看到”service pack 1“; 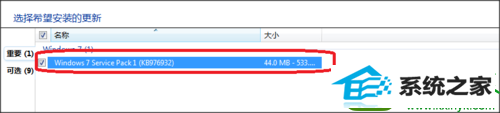 6、点击安装;
6、点击安装; 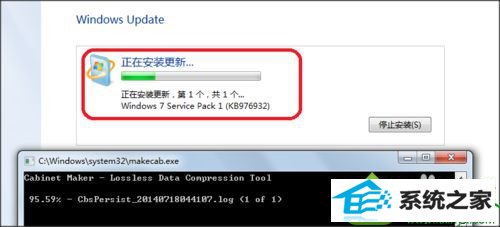 7、安装完毕时提示”重新启动“这时先不重新启动;
7、安装完毕时提示”重新启动“这时先不重新启动; 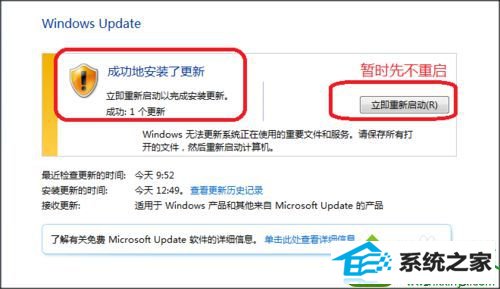 8、找到电脑屏幕右下角的图标,将网络断开;
8、找到电脑屏幕右下角的图标,将网络断开;  9、并关闭杀毒软件;
9、并关闭杀毒软件; 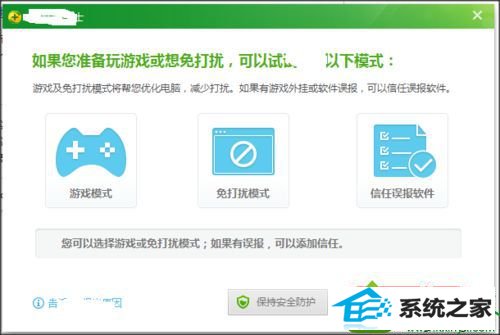 10、关闭文件保护软件;
10、关闭文件保护软件; 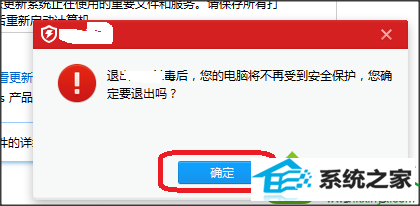 11、这是回过头来点击”重新启动“;
11、这是回过头来点击”重新启动“; 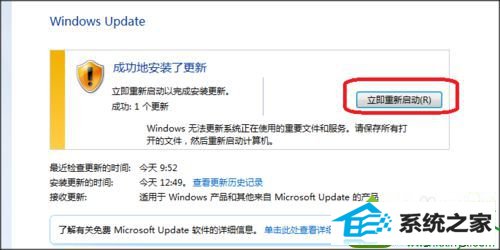 12、启动完基本上就可以完成”service pack“的安装了。 关于win10系统每次开机提示“配置service pack失败“的解决方法分享到这里了,
12、启动完基本上就可以完成”service pack“的安装了。 关于win10系统每次开机提示“配置service pack失败“的解决方法分享到这里了,
具体方法如下: 1、开机时出现如下画面,提示配置失败;
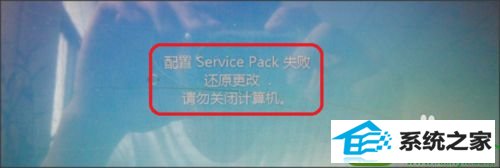 2、这时等待(约1h)电脑开机后,通过查看”我的电脑“属性了解一下,软件是否是正版;
2、这时等待(约1h)电脑开机后,通过查看”我的电脑“属性了解一下,软件是否是正版;  3、若是的话,就可以查看更新的记录;
3、若是的话,就可以查看更新的记录; 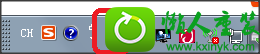 4、上面会提示有一个重要的更新;
4、上面会提示有一个重要的更新; 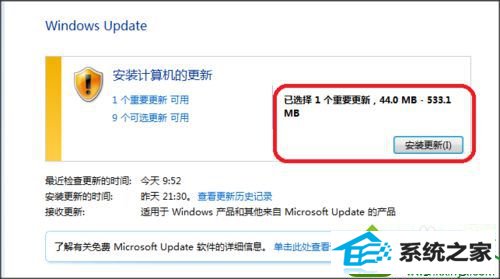 5、点击进入可以看到”service pack 1“;
5、点击进入可以看到”service pack 1“; 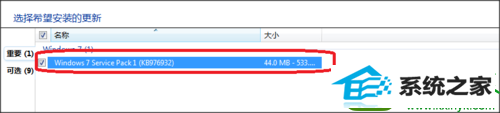 6、点击安装;
6、点击安装; 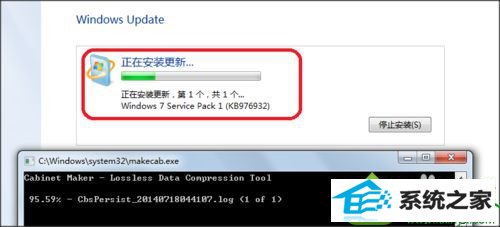 7、安装完毕时提示”重新启动“这时先不重新启动;
7、安装完毕时提示”重新启动“这时先不重新启动; 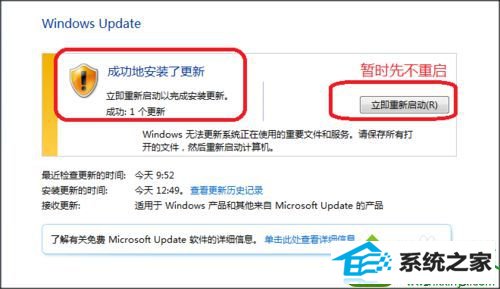 8、找到电脑屏幕右下角的图标,将网络断开;
8、找到电脑屏幕右下角的图标,将网络断开;  9、并关闭杀毒软件;
9、并关闭杀毒软件; 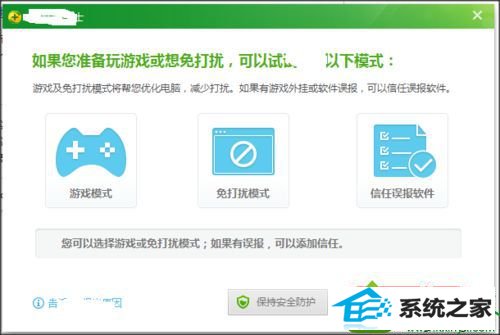 10、关闭文件保护软件;
10、关闭文件保护软件; 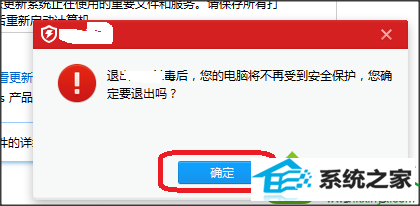 11、这是回过头来点击”重新启动“;
11、这是回过头来点击”重新启动“; 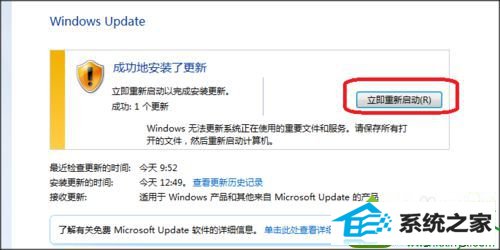 12、启动完基本上就可以完成”service pack“的安装了。 关于win10系统每次开机提示“配置service pack失败“的解决方法分享到这里了,
12、启动完基本上就可以完成”service pack“的安装了。 关于win10系统每次开机提示“配置service pack失败“的解决方法分享到这里了,
------分隔线------
- 相关系统
- Win10纯净版系统下载












